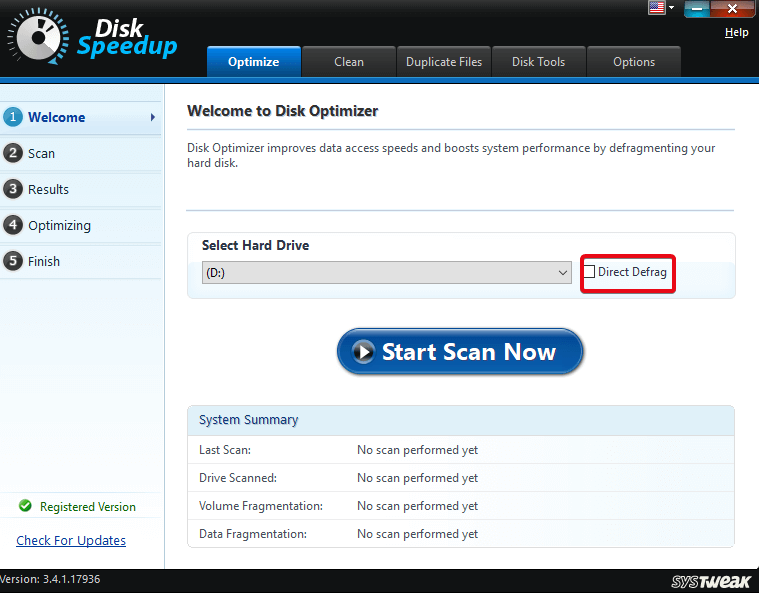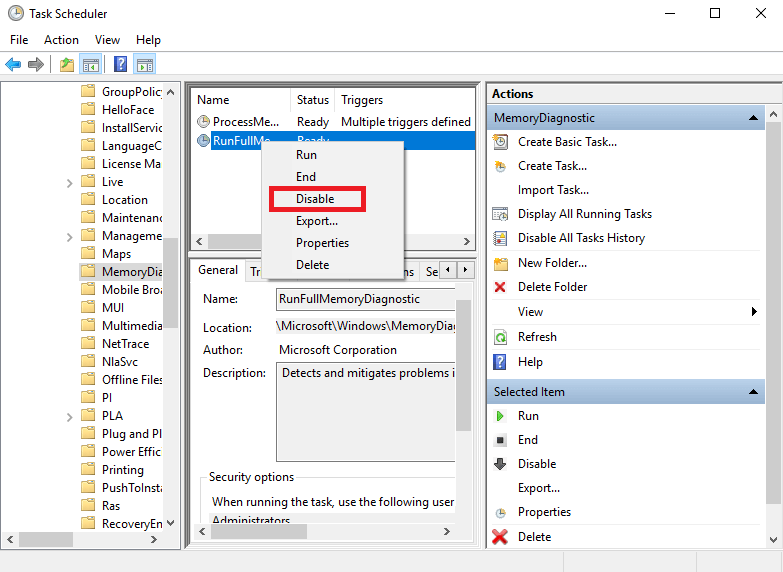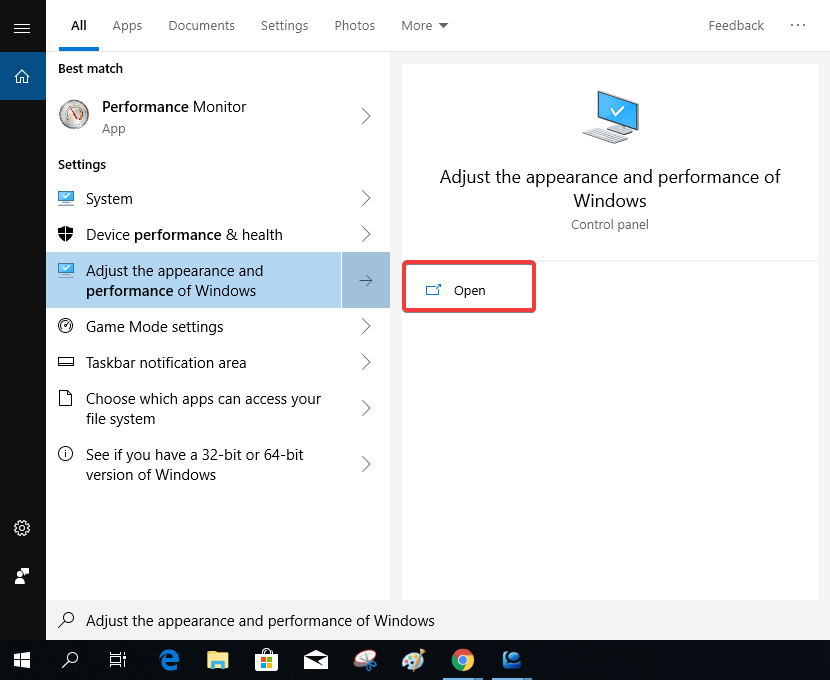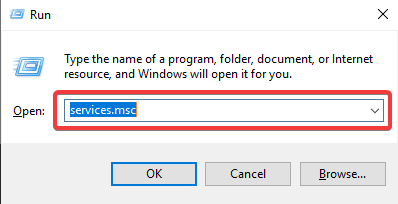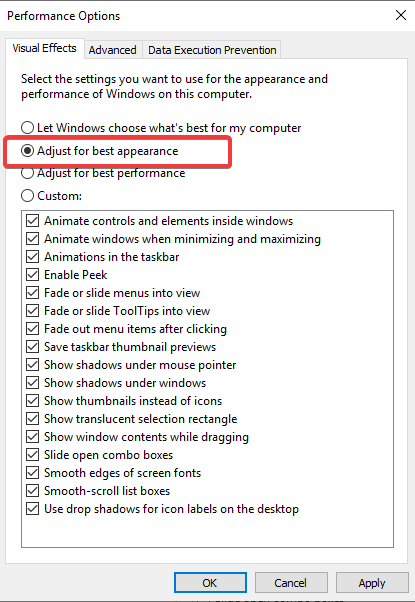Системната и компресираната памет бяха въведени в Windows 10 като процес, използван за разпределяне на файлове и папки в RAM. По принцип той използва малко пространство за извършване на действията, свързани със системата и паметта. Проблемът възниква, когато процесът, който е трябвало да направи място, заема 100% от използването на диска за него. Тъй като процесът започва да причинява голямо използване на диска на вашия компютър, други програми страдат. Редица потребители съобщават, че системната и компресираната памет в Windows 10 използват много повече диск, отколкото е необходимо.
Освен това използвайте Disk Speedup, за да дефрагментирате диска на вашия компютър, за да консолидирате свободното пространство. Това ще ви помогне да организирате свободното пространство и да го използвате в продуктивна форма за съхранение на повече данни.
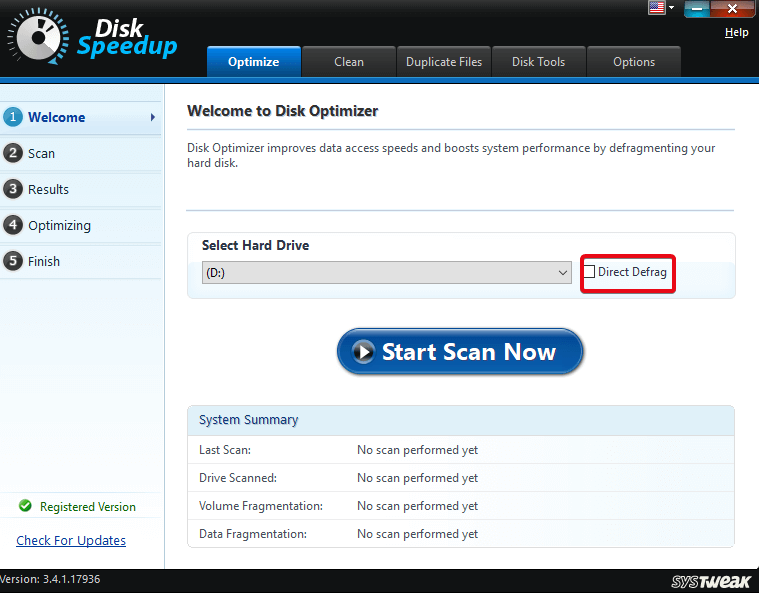
Изтеглете Disk Speedup

Можете да проверите дали процесът прави компютъра ви бавен. Проверете го в диспечера на задачите, ако процесът на системата и компресираната памет работи с висок процент памет. Това може да бъде причинено от няколко причини, ние ги обсъждаме с решенията, докато го коригираме.
Метод 1: Деактивирайте системата и компресираната памет
Трябва да деактивирате процеса напълно да премахнете основната причина за проблема. С много прости стъпки по-долу можете да извършите операцията по деактивиране на системата и компресираната памет.
Стъпка 1: Отворете контролния панел и отидете на Административни инструменти.
Стъпка 2: Кликнете върху Task Scheduler.
Стъпка 3: Отидете на Microsoft>Windows>MemoryDiagnostic.
Стъпка 4: В десния панел можете да видите RunFullmemoryDiagnosticEntry, щракнете с десния бутон върху него.
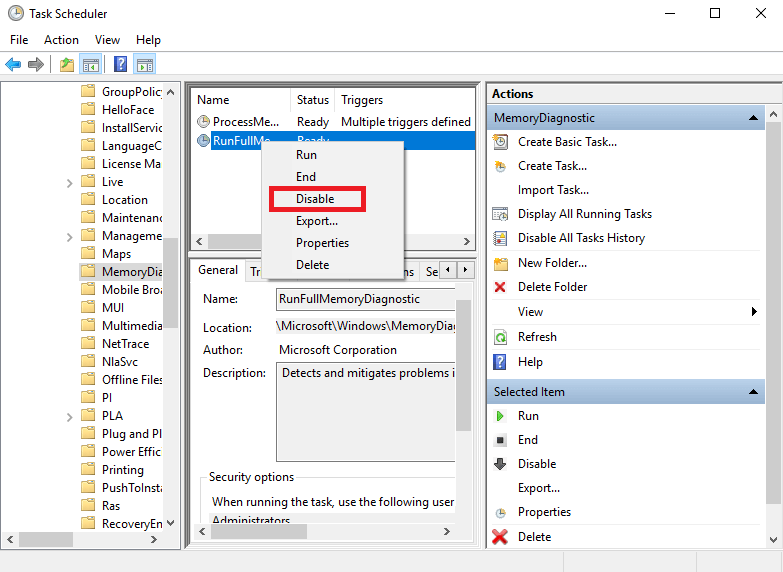
Стъпка 5: Изберете Деактивиране от наличните опции.
Рестартирайте компютъра, за да видите промяната.
Метод 2: Виртуална памет
Това може да е причина, тъй като размерът на пейджинг ще повлияе на системата и компресираната памет. По време на всеки друг процес трябва да сте го променили на определено число. Следвайте стъпките по-долу, за да зададете размера на файла на страницата:
Стъпка 1: Отидете в менюто "Старт" и въведете Performance в лентата за търсене. И отворете Настройка на външния вид и производителността на Windows.
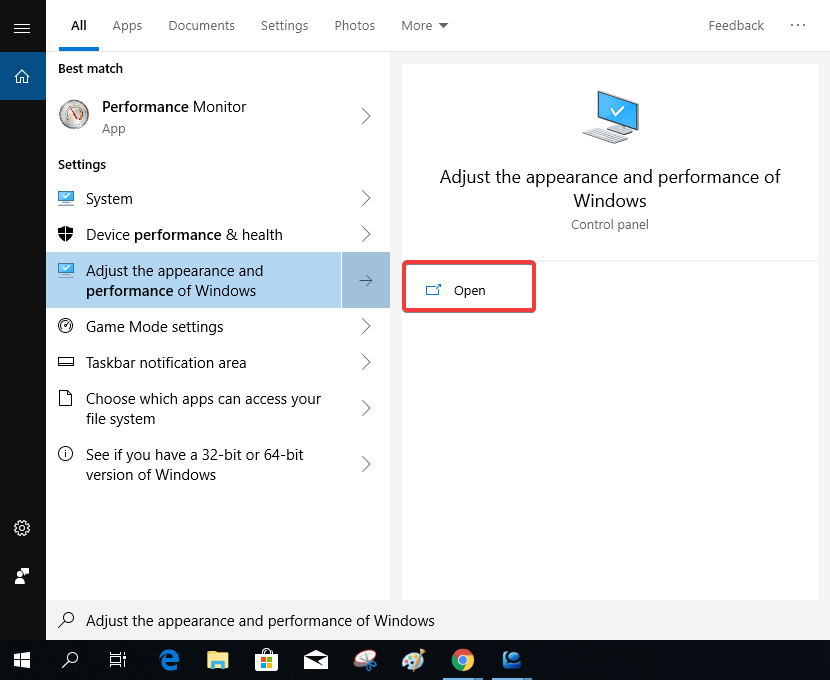
Стъпка 2: Това ще отвори раздел с име Опции за производителност. Отидете на Разширени, под секцията Виртуална памет можете да видите пространството, използвано от файла на страницата. Числото показва общия брой файлове на страници във всички дискове.
Стъпка 3: Щракнете върху Промяна и можете да зададете размера на файла на страницата на Автоматично.
В долната част се виждат зададените стойности, които трябва да следваме за нашия компютър.
След като го промените на Автоматично, щракнете върху OK.
Метод 3: Superfetch
Superfetch е основно хост на услуги за Windows, който помага за бързото предварително зареждане на всяка програма.
Трябва да деактивирате Superfetch за подобряване на услугите в Windows. За да го деактивирате, следвайте стъпките по-долу:
Стъпка 1: Натиснете клавиша Windows + R, за да отворите командата Run, въведете services.msc и натиснете Enter.
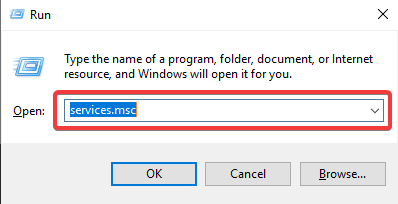
Стъпка 2: Това отваря прозореца на Service Manager. Можете да намерите Superfetch и да щракнете върху стоп.
Рестартирайте компютъра, след като приключите с този процес.
Метод 4: Изпълним процес по време на изпълнение на реч
В Windows 10 изпълним процес по време на изпълнение на реч, който се появява в диспечера на задачите, може да бъде свързан с проблема. Той увеличава използването на процесора и по този начин допринася за използването на диска от проблем със системата и компресираната памет.
Всичко, което трябва да направите, е:
- Отворете диспечера на задачите: Натиснете CTRL ALT & DELETE, за да го стартирате
- Намерете изпълним процес по време на изпълнение на реч.
- Изберете го и щракнете върху Край на задачата долу вдясно.
Метод 5: Визуални ефекти
Това може да е причина, ако използвате видео тапет на работния плот или имате скрийнсейвър с висока разделителна способност. Той може да допринесе за това, че системата и компресираната памет заемат повече дисково използване за уреждане на файловете.
За да направите промени във визуалните ефекти, следвайте стъпките по-долу:
Стъпка 1: Въведете Регулиране на външния вид и производителността в полето за търсене на менюто "Старт", за да отворите Опции за производителност и натиснете Enter.
Стъпка 2: Сега в раздела Визуални ефекти изберете Регулиране за най-добър външен вид.
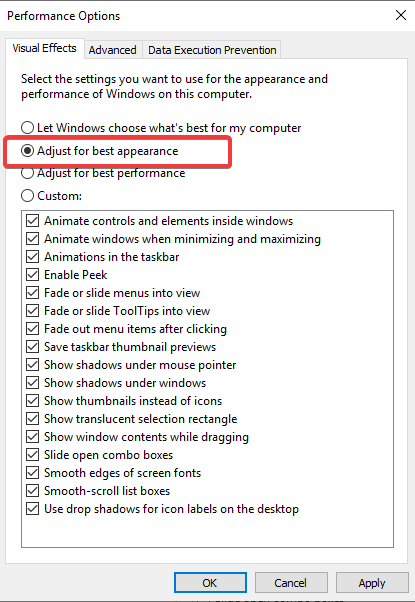
Метод 6: Хардуерна повреда
Използването на диска, достигащо до 100%, може да се генерира поради износени дискове. Възможно е един от дисковете да е изразходван и по този начин натоварването да се покаже в процеса на системата и компресираната памет . Всичко, което трябва да направите, за да се справите с този проблем, е да смените вашия Ram stick и да видите дали проблемът продължава. Ако компютърът ви не показва същите признаци на използване на диск, значи проблемът ви е разрешен.
Заключение
Използването на един от методите ще разреши проблема за вашия Windows 10. Въпреки че се вижда, че промените във виртуалната памет превръщат системата и компресираната памет така, че да заемат най-много дисково пространство. Сега знаете как да отстраните проблема и така вече няма да ви притеснява да изпълнявате операции на вашата система. Моля, уведомете ни в коментари, ако сте използвали друг метод, за да се отървете от 100% използване на диска. Също така, абонирайте се за нашия бюлетин за редовни актуализации относно технологиите.