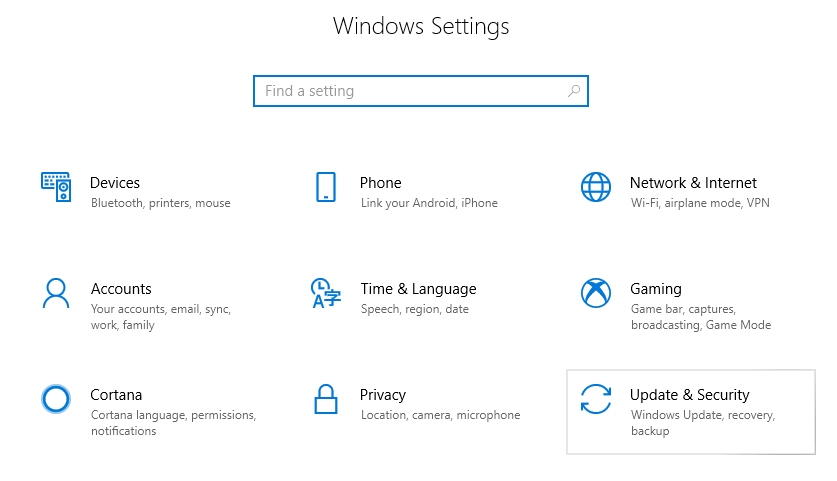Точно както хората са склонни да остаряват с времето, машините също се износват с времето и продължителната употреба. Независимо дали става въпрос за вашия смартфон , лаптоп или таблет, всяко устройство работи перфектно в определен период от време и докато не започнем да ставаме свидетели на влошена производителност. Е, те не са просто джаджи; всъщност тези устройства са нашите спасителни линии, без които не можем да минем дори за ден. Ние използваме тези устройства с часове и часове, докато батерията се изтощи и следваме цикъла Plug-Charge-Use-Repeat всеки ден.
По същия начин и нашият Windows може да остарее доста и може да започне да работи досадно бавно с течение на времето. Е, може да има много причини това да се случи. Може да е злонамерен софтуер или вирус, неправилно конфигурирани настройки, почти пълно пространство за съхранение, наличие на дефектни приложения и услуги или каквото и да било.
Да, разбираме, че работата на бавна машина е привидно разочароваща. И така, какво да правим след това? Купуването на нова машина с Windows винаги е опция, но имаме по-добра идея! Да, така е. Ето кратко ръководство за това как да възстановите фабричните настройки на Windows 10 обратно към първоначалните му настройки, за да го накарате да функционира гладко, точно като чисто нова машина.
Прочетете също: Най-добрият софтуер за почистване за Windows 10
Да започваме.
Първо най-важното!
Само за да сме в безопасност и преди нещо да се обърка по погрешка, докато правите няколко промени в настройките на Windows, бихме ви посъветвали първо да архивирате всичките си данни. Освен това, ако възстановявате Windows 10 до фабричните настройки, може да има вероятност да загубите неща като отметки, запазени пароли, данни за бисквитки и други.
И така, преди да започнем нашето ръководство за процеса на възстановяване на фабричните настройки на Windows 10, ето едно бързо решение за това как можете незабавно да архивирате данните си. С помощта на инструмента Right Backup Anywhere можете да архивирате всичките си важни данни и да ги съхранявате на сигурно място в облак. Инструментът Right Backup Anywhere за Windows е едно от най-сигурните и надеждни решения за архивиране в облак, което може да запази ценните ви спомени безопасни и непокътнати. От снимки до видеоклипове до аудио файлове, съхранявайте всичките си данни на едно място, лесно достъпно от всяко устройство с инструмента за право архивиране навсякъде.
Как да възстановите фабричните настройки на Windows 10
За щастие Windows 10 включва вградена функция за нулиране, която улеснява процеса на възстановяване до фабричните настройки.
- Докоснете иконата на Windows в долния ляв ъгъл и изберете иконата с формата на зъбно колело, за да отворите Настройки.
- В настройките на Windows 10 докоснете „Актуализация и сигурност“.
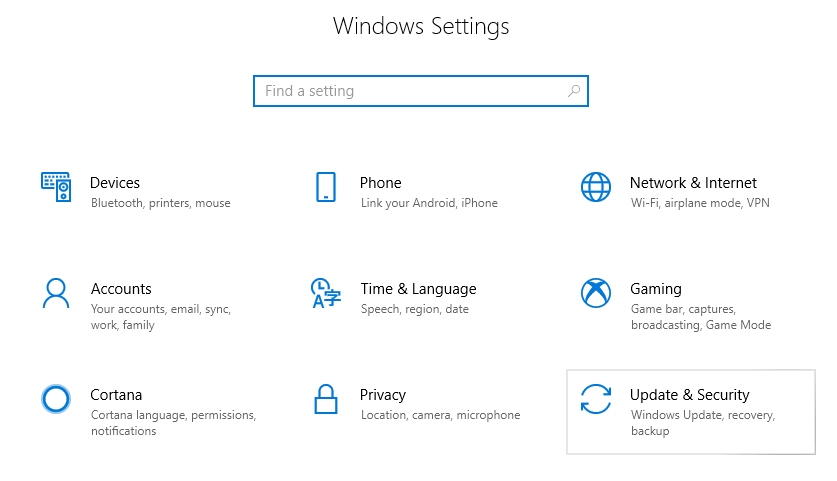
- Превключете към секцията „Възстановяване“ от левия панел на менюто.
- Сега докоснете бутона „Първи стъпки“ в първия раздел, който е „Нулиране на този компютър“.
- Това незабавно ще започне процеса на Windows 10 Factory Reset и Windows ще ви предложи две опции. Първо, независимо дали искате да запазите вашите файлове и данни или ако искате да започнете напълно отначало, като премахнете всичко. Ако изберете втората опция, тя ще премахне всички ваши лични файлове, приложения и настройки, така че се уверете, че вече сте архивирали добре всичките си данни предварително, тъй като това ще поднови Windows, което ви позволява да започнете от нулата.
- Преди да преминете към следващата стъпка, можете също да персонализирате няколко настройки, като изберете опцията „Промяна на настройките“. Тук можете да изберете как искате да работите с данните, независимо дали искате пълно изтриване или сте готови да премахнете всички файлове от устройството, където е инсталиран Windows.
- След като приключите с избора, докоснете „Напред“.
- Windows ще бъде готов и скоро ще бъде процесът за нулиране на вашия Windows до фабричните настройки. Той също така ще ви уведоми със списък с приложения, които ще бъдат премахнати, след като възстановите настройките по подразбиране. Но не се притеснявайте! Можете да си вземете бележка за всички тези приложения и отново да ги инсталирате от магазина на Windows.
- Не на последно място, когато сте готови, натиснете бутона „Нулиране“. Процесът на нулиране ще започне скоро и може да отнеме известно време. Вашият компютър също ще се рестартира няколко пъти в разгара на този процес, така че дръжте го включен към източник на захранване, за да избегнете всякакъв вид пречки.
- И вече сте готови! Въведете данните си за вход, инсталирайте всичките си любими приложения и се пригответе да започнете изцяло ново изживяване на Windows.
Завъртете
И така, хора, това завършва нашето бързо ръководство за това как да възстановим фабричните настройки на Windows 10 до настройките по подразбиране, за да започнем отначало. След като възстановите фабричните настройки на Windows, със сигурност ще изпитате подобрение в производителността, тъй като вашият Windows ще бъде лек и прясно инсталиран, точно като чисто нова машина.
Освен това, за да подготвите и поддържате Windows в здраво състояние, можете да изтеглите инструмента „ Advanced System Optimizer “, който е едно от най-мощните и надеждни решения за поддържане на вашия Windows оптимизиран. Инструментът Advanced System Optimizer е предназначен да има предвид нуждите на вашия компютър, позволява ви да се отървете от нежелани файлове, помага за по-бързото зареждане на файлове и кара вашия компютър с Windows да работи по-бързо от всякога. И така, какво чакате? Изтеглете сега и дайте на вашия Windows горивото, от което се нуждае!