Лесно и бързо ръководство за root достъп на Android

След като руутнете телефона си с Android, имате пълен достъп до системата и можете да стартирате много видове приложения, които изискват root достъп.
Когато работите с големи PDF файлове, понякога просто искате да разделите съответните страници и да отделите тези важни части, за да ги запишете в друг отделен файл. Точно както когато изтеглите електронна книга и искате да запазите определени глави от нея, а не цялата книга. Процесът на извличане на страници не само намалява размера на файла за лесно споделяне по имейл, но също така ви позволява да използвате новия файл в уеб страници, документи за текстообработка или за презентации на PowerPoint.
Ако искате бързо да извличате страници от PDF и вашият работен плот е извън обсега, можете да използвате мобилното си устройство, за да изпълните задачата и за щастие това може да стане, без да купувате никакви PDF редактори .
И така, нека да видим как можете да разделите PDF страници, без да се възползвате от помощна програма на трета страна.

Източник на изображението: apowersoft
Прочетете също: -
Как да отключите iPhone или Android телефон с... Счупеното устройство може да ви причини много притеснения. Особено когато сензорният екран спре да реагира. Ако мислиш, че...
Извличане на страници от PDF в Android
Извличането на страници в Android е доста прост процес, докато има много инструменти на трети страни, за да направите това, ръчната процедура е разгледана по-долу:
Стъпка 1 - Стартирайте PDF документа на вашето устройство > щракнете върху иконата "три точки" , разположена в горния десен ъгъл > докоснете опцията "Печат" .
Стъпка 2 – Натиснете опцията „Избор на принтер“ вляво > задайте го като „Запазване като PDF“ .
Стъпка 3 Под това докоснете бутона за падащо меню „Размер на хартията“ > под колоната „Страници“ изберете „Обхват от 59“ вместо Всички 59.
Забележка: 59 е общият брой страници в нашия референтен PDF файл.
Стъпка 4- След като щракнете върху опцията „Обхват от 59“, въведете броя на страниците, които искате да извлечете.
Например: 2-3 или 7-11.
Стъпка 5- След като приключите с избора на желаните страници, щракнете върху иконата на PDF (разположена долу вдясно) > ще бъдете насочени към „Екран за запазване“.
Попълнете необходимите подробности, като например именуване на новия файл и избор на местоположението, където искате да запишете новия PDF документ. Това е, готово!
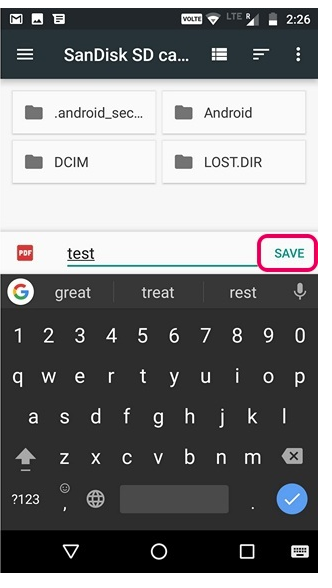
Прочетете също: -
7 скрити функции на Android Pie, които вероятно не сте... Бета версията на Android Pie вече е пусната. Има изцяло нов облик, навигация с жестове, AI smarts,...
Извличане на страници от PDF в iOS
За потребителите на Apple ето трик за разделяне на PDF страници и запазване на един документ.
Стъпка 1 - Отворете PDF файла чрез iCloud Drive или файлов мениджър за iOS. След като се отвори > щракнете върху бутона "Споделяне" > и натиснете "Печат" .
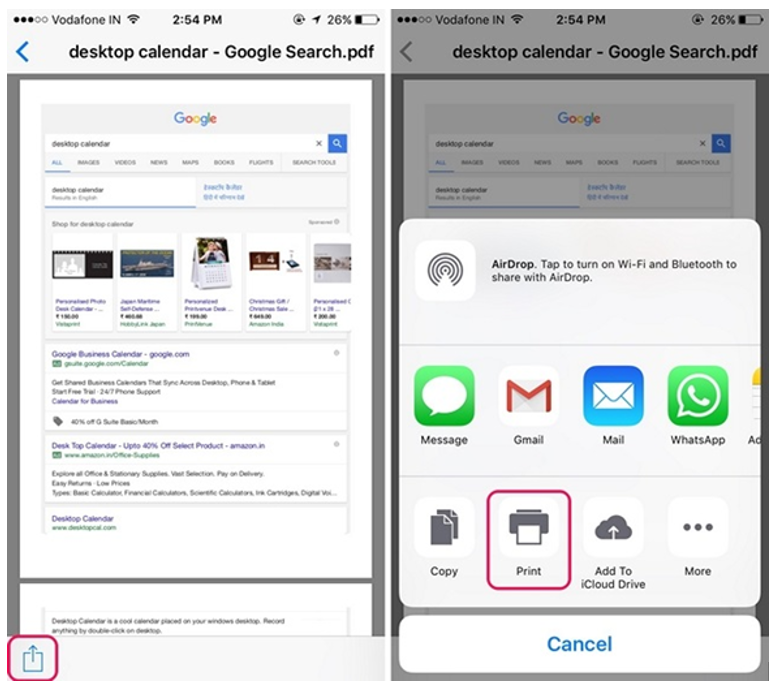
Източник на изображението: Beebom
Стъпка 2- На страницата Опции на принтера > изберете „Обхват“ на страниците, които искате да извлечете. След като изберете броя на страниците, прищипете в страниците за предварителен преглед.
Стъпка 3- Ще бъдете отведени на нова страница, където трябва да докоснете отново бутона „Споделяне“ > Запазване на новия PDF файл.
Това е всичко, което успешно извлечете страници от PDF в iOS.
Заключение
Беше много по-лесно, отколкото си мислехте, нали? Тези методи са особено полезни, когато става въпрос за работа с големи PDF файлове . Сега разделянето на отделни страници от тежки PDF файлове никога повече няма да бъде проблем. Тези прости и ефективни методи ще свършат работата ви, без да инвестирате нито стотинка в приложения и софтуер за редактиране на PDF .
След като руутнете телефона си с Android, имате пълен достъп до системата и можете да стартирате много видове приложения, които изискват root достъп.
Бутоните на вашия телефон с Android не са само за регулиране на силата на звука или събуждане на екрана. С няколко прости настройки те могат да се превърнат в преки пътища за бързо заснемане на снимки, прескачане на песни, стартиране на приложения или дори активиране на функции за спешни случаи.
Ако сте забравили лаптопа си на работа и имате спешен доклад, който да изпратите на шефа си, какво трябва да направите? Да използвате смартфона си. Още по-сложно е да превърнете телефона си в компютър, за да вършите много задачи едновременно по-лесно.
Android 16 има джаджи за заключен екран, с които можете да променяте заключения екран по ваш избор, което го прави много по-полезен.
Режимът „Картина в картината“ на Android ще ви помогне да свиете видеото и да го гледате в режим „картина в картината“, гледайки видеото в друг интерфейс, за да можете да правите други неща.
Редактирането на видеоклипове на Android ще стане лесно благодарение на най-добрите приложения и софтуер за редактиране на видео, които изброяваме в тази статия. Уверете се, че ще имате красиви, вълшебни и стилни снимки, които да споделяте с приятели във Facebook или Instagram.
Android Debug Bridge (ADB) е мощен и универсален инструмент, който ви позволява да правите много неща, като например намиране на лог файлове, инсталиране и деинсталиране на приложения, прехвърляне на файлове, root и флаш персонализирани ROM-ове, както и създаване на резервни копия на устройства.
С приложения с автоматично щракване. Няма да се налага да правите много, когато играете игри, използвате приложения или задачи, налични на устройството.
Въпреки че няма магическо решение, малки промени в начина, по който зареждате, използвате и съхранявате устройството си, могат да окажат голямо влияние върху забавянето на износването на батерията.
Телефонът, който много хора обичат в момента, е OnePlus 13, защото освен превъзходен хардуер, той притежава и функция, която съществува от десетилетия: инфрачервеният сензор (IR Blaster).







