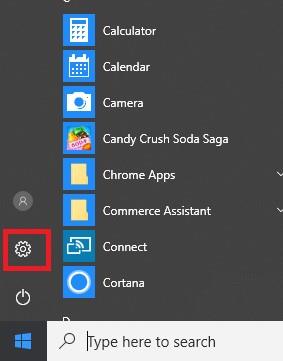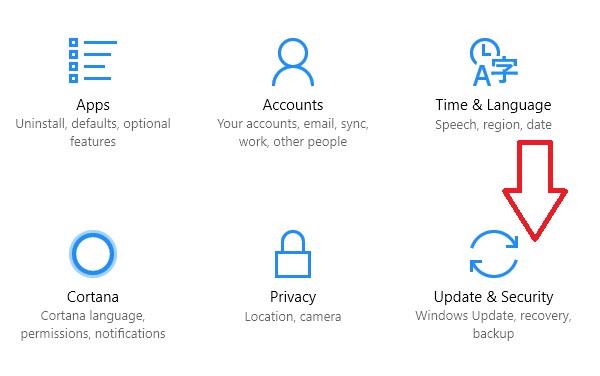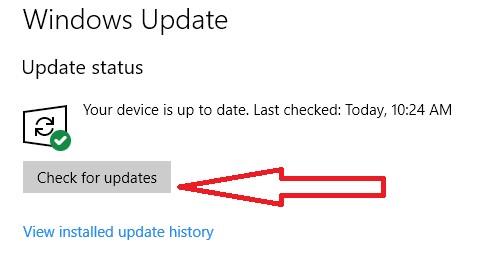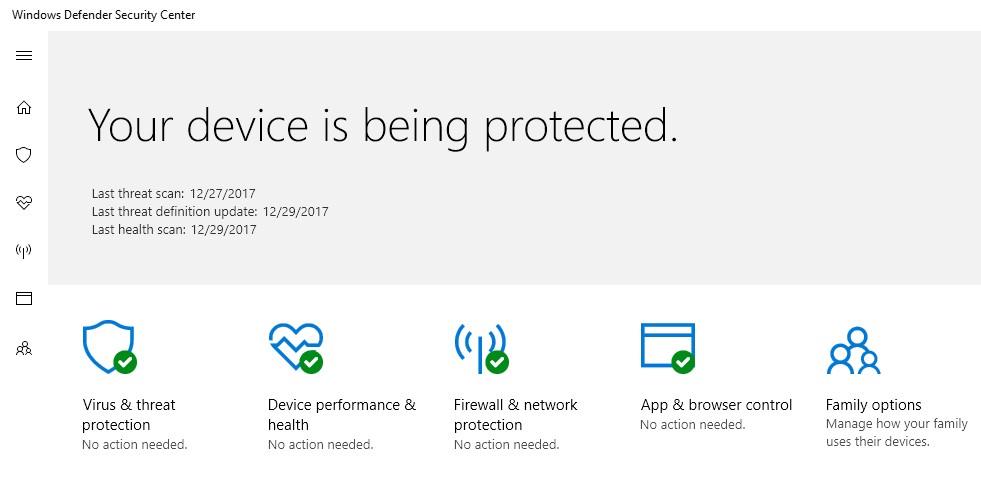Получаването на нов компютър винаги е радостен момент. Вълнението, което започва с поръчката на нов компютър, продължава, докато най-накрая започнем да го използваме. Въпреки това, за да продължите тази радост и вълнение за дълго, е необходимо да настроите няколко неща веднага след като получите нов компютър.
В тази статия обобщихме 5 най-важни неща, които всеки потребител трябва да направи, за да поддържа компютъра си в работен режим и да работи безпроблемно за дълго време.
1. Инсталирайте най-новите актуализации на Windows:
Това е първата стъпка, за която трябва да се погрижите. След като натиснете бутона за захранване на новия си компютър, проверете за актуализации на Windows и ако има такива, инсталирайте ги. Тази стъпка е от решаващо значение, тъй като Windows от време на време пуска корекции за сигурност и актуализации за справяне с уязвимостите и гладка функционалност. За да инсталирате най-новите актуализации на Windows, трябва да имате активна интернет връзка.
За да инсталирате актуализациите в Windows 10, щракнете върху иконата на Windows, последвана от икона на зъбно колело, за да отворите Настройки.
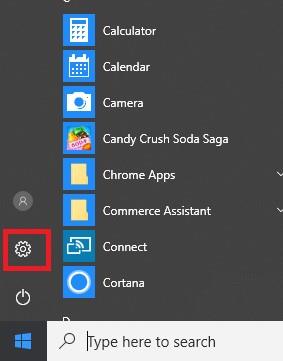
Сега от списъка с налични настройки щракнете върху Актуализация и сигурност.
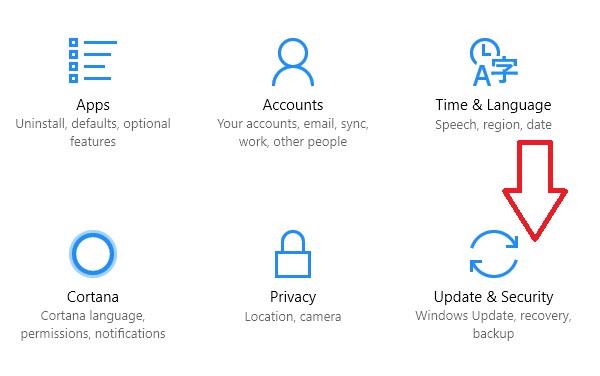
Сега кликнете върху Проверка за актуализации. Системата ще провери за налични актуализации. След като получи актуализациите, изтеглете ги, инсталирайте ги и рестартирайте компютъра си, за да влязат в сила актуализациите.
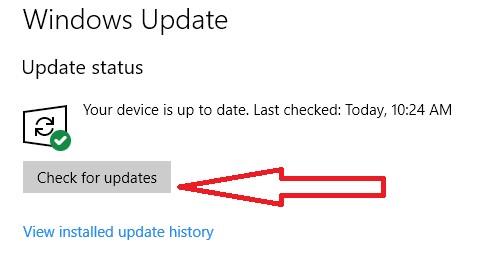
В бъдеще Windows автоматично ще проверява за актуализациите и ще ги инсталира, когато са налични.
2. Защитете компютъра си с програма за сигурност:
Отново, важна стъпка, която не можете да пропуснете, тъй като ефективна програма за сигурност защитава вашия компютър от всички онлайн и офлайн заплахи. Ако потърсите, ще намерите много антивирусен и анти-зловреден софтуер на пазара. Направете избор между тях според вашите изисквания и го закупете. Тъй като закупената версия на всяка програма за сигурност ви осигурява повече защита в сравнение с безплатната. Ако не използвате компютъра си за съхраняване на чувствителни или силно поверителни данни, тогава можете да използвате вградената в Windows 10 програма за защита Windows Defender.
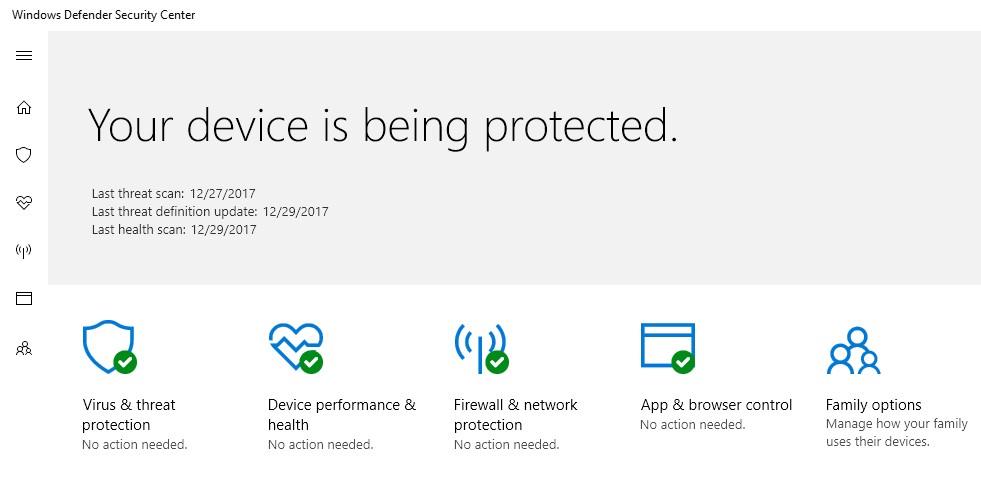
3. Направете избор за браузъра:
Браузърът е портал към външния свят, тъй като той е уеб браузърът, който ви свързва с външния свят и ви осигурява ежедневна доза забавление, новини и много други. Въпреки че Windows 10 идва с Microsoft Edge и Internet Explorer, други браузъри като Chrome и Firefox имат какво да предложат в сравнение с родните браузъри на Microsoft.
Изберете браузъра, който най-добре отговаря на вашите нужди, и го направете по подразбиране.
Трябва да прочетете: 15 лесни съвета за кибердоказателство на вашия компютър
4. Премахване на раздуващия софтуер на компютъра и добавяне на нов софтуер:
След като настроите основните неща на новата си машина, е време да премахнете раздуващия софтуер, който може да бъде зареден на вашия компютър. Често се забелязва и съобщава от много потребители, че техният нов компютър е снабден с множество ненужни програми. Ако и вие установите, че производителят на вашия компютър има много такива програми, от които изобщо не се нуждаете, деинсталирайте ги незабавно, за да възстановите място за необходимия софтуер. Мениджърът за възстановяване на парола, програма за актуализиране на драйвери, продукт за оптимизация на системата са някои софтуери, които трябва да бъдат в компютър, за да го настроите и в бъдеще.
5. Архивиране на вашия нов компютър:
В сегашната ера, в която сме принудени да живеем под заплахата от ransomware, архивирането на компютъра е доста важно. Можете да направите копие или архивиране на вашите данни на външен твърд диск.
Трябва да прочетете: Как безопасно да форматирате компютър с Windows и да направите дял
Въпреки това ви препоръчваме да използвате онлайн програма за архивиране, която не само ви предлага неограничено съхранение и по-добра сигурност на вашите данни.