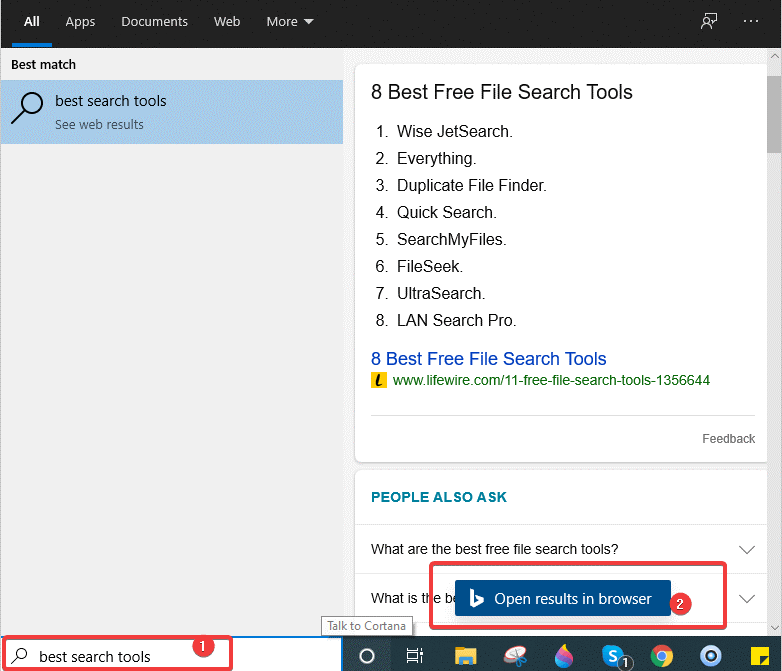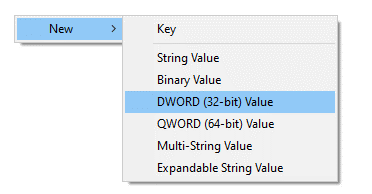Търсенето в Bing обикновено е активирано в Windows и всеки път, когато търсите нещо с помощта на менюто "Старт", можете да видите резултати както от вашия компютър, така и от Bing. Това все пак е по-добро нещо, но можете да направите процеса на търсене много по-лесен, като премахнете търсенето в Bing от Windows 10 . Причините могат да варират при различните потребители; може да е поверителност, грешки или просто лична неприязън.
Забележка: Всеки път, когато се извършва търсене с помощта на лентата за търсене на Windows , то показва резултатите от локалното търсене на първо място, като например в системните настройки, файлове или програми. Когато нищо не бъде намерено чрез локалните резултати, търсенето в Bing удря реда и Windows търси ключовата дума, която сте вмъкнали, и изброява най-подходящите резултати в менюто "Старт".
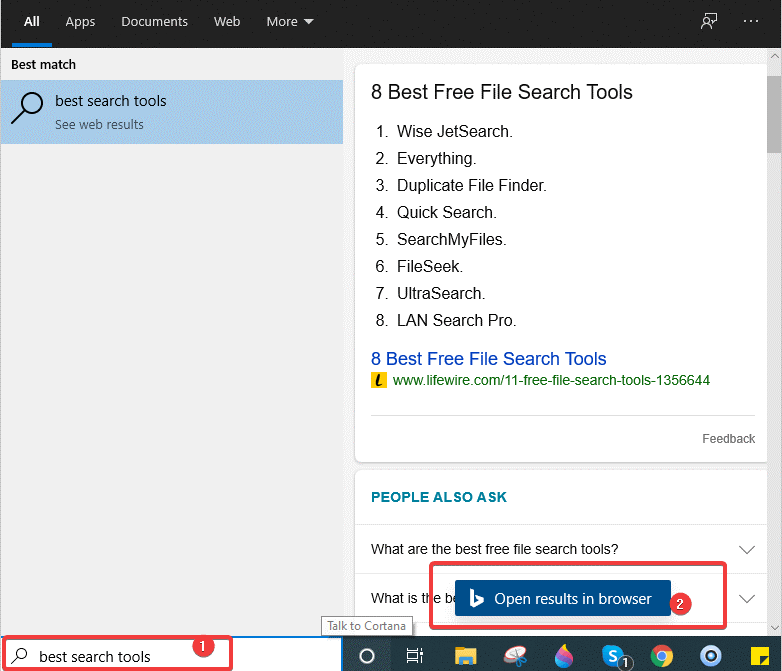
Windows 10 изпраща всичко, което търсите в менюто "Старт", до своите сървъри, за да ви предостави най-добрите съвместими резултати от търсенето с Bing. Можете по всяко време да деактивирате интеграцията на Bing в менюто "Старт" на Windows 10 .
О, чакай! Все още ли търсите стъпките за премахване на търсенето в Bing от Windows?
Да започваме!
Как да премахнете Bing от Windows 10?
Част I: Премахнете Bing от Windows 10 с помощта на редактора на системния регистър
Първо, ще обсъдим начина за премахване на Bing в стартовото меню, което е налично след актуализацията на Windows 10 май 2020 г. Има настройка на системния регистър, за да контролирате тази опция за деактивиране на Bing. Регистърът на Windows ще ви помогне да деактивирате уеб търсенията в менюто "Старт" .
Ето как да започнете да използвате редактора на системния регистър, за да премахнете Bing от Windows 10.
- В лентата за търсене потърсете редактора на системния регистър, като напишете „regedit“.
Компютър\HKEY_CURRENT_USER\SOFTWARE\Policies\Microsoft\Windows\Explorer
- Сега създайте нова стойност на DWORD. За това щракнете с десния бутон върху десния панел, New и изберете DWORD (32-битова) стойност.
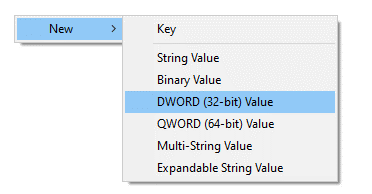
- След това наименувайте стойността „DisableSearchBoxSuggestions“ и задайте стойностните й данни на „1“ и щракнете върху OK.
- След това трябва да рестартирате компютъра или Windows Explorer, за да приложите промените.
Част II: Премахнете Bing от Windows 10 с помощта на менюто "Старт".
За системата Windows 10 с операционни системи преди актуализацията от май 2020 г., ето как да премахнете търсенето в Bing от Windows 10. Точно както актуализацията на Windows 10 май 2020 г., и за по-старите версии трябва да използвате редактора на системния регистър. Следвайте стъпките по-долу, за да научите как да използвате редактора на системния регистър, за да премахнете или деактивирате Bing от Windows 10.
- От лентата за търсене близо до менюто "Старт" въведете "regedit" и натиснете Enter.
- Щракнете върху Да в диалоговия прозорец, който се показва.
- В редактора на системния регистър следвайте следния път:
HKEY_CURRENT_USER\SOFTWARE\Microsoft\Windows\CurrentVersion\Search
- След това щракнете с десния бутон върху иконата Търсене и изберете Нов > DWORD (32-битова) стойност.
- Наименувайте новата стойност BingSearchEnabled и щракнете двукратно върху нея, за да отворите Properties.
- Въведете „Данни за стойността“ като 0. Щракнете върху OK, за да продължите.
- След активиране на BingSearchEnabled ще видите CortanaConsent . Щракнете двукратно върху него, отворете Properties и въведете данни за стойност като 0. (Ако не виждате CortanaConsent , създайте го точно като BingSearchEnabled .
- Затворете редактора на системния регистър сега. След като приложите тези промени, ще видите само локалните резултати на вашия компютър с Windows. Рестартирайте компютъра си, за да направите необходимите промени.
Това е, хора! Ето как можете да деактивирате търсенето в Bing от Windows 10. Имате ли активирано или деактивирано търсене в Bing в менюто "Старт"? Кажете ни защо искате да деактивирате интеграцията с Bing и защо не искате. Също така ни кажете в секцията за коментари по-долу дали си заслужавахме помощта ви или искате да измислим някои други хакове и корекции на Windows 10.
Дайте ни палец нагоре, ако ви е харесал нашия блог. Освен това продължете да следвате Systweak за най-добри съвети за отстраняване на неизправности за устройства с Windows, Mac, iOS и Android.