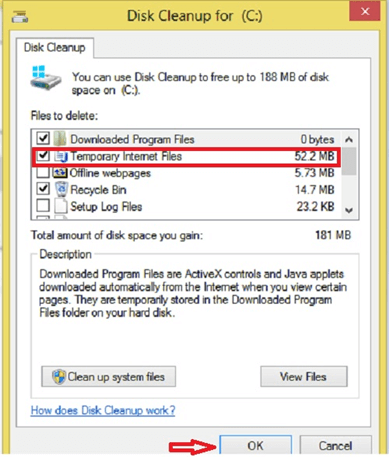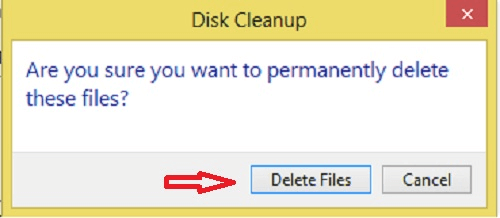Ако използвате една и съща система от дълго време, тогава може да се сблъскате с някои проблеми като неочаквано забавяне, внезапни сривове на системата, съобщения за грешки и т.н. Но опитвали ли сте някога да разберете причината за това неочаквано поведение? Оказва се, че можете сами да подобрите системата си чрез почистване на нежелани файлове в Windows.
Първо нека разберем какво представляват нежеланите файлове и откъде идват.
Прочетете също: 10 най-добри софтуера за почистване на компютър за оптимизиране на вашата система
Нежеланите или временните файлове са тези, които са създадени в системата, защото сте отворили уеб страница или документ, който го създава/записва във вашата система. Въпреки че тези файлове са били моментно важни за вашата система, в крайна сметка те лежат безполезно, като по този начин заемат допълнително място на твърдия диск.
Как да намерите и изтриете нежелани файлове
Ето няколко лесни съвета за намиране и премахване на нежелани файлове от вашия компютър.
- Използвайте почистване на диска: Това е вградена помощна програма на Windows, която може да се използва за почистване на нежелани файлове. Можете да получите достъп до почистване на диска, като щракнете с десния бутон върху устройството, за което искате да извършите почистване, и отидете на Свойства.
- Ще видите бутона за почистване на диска в раздела Общи .
- Когато щракнете върху Почистване на диска, ще можете да изберете какви всички временни файлове искате да почистите. Той включва изтеглени програмни файлове, временни интернет файлове, офлайн уеб страници, кошче и др. Въпреки че всички те са нежелани файлове, но също така съветникът ви позволява да направите избор, преди да продължите да изтривате нежелани файлове.
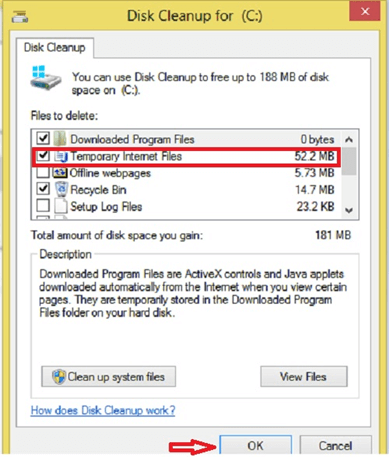
- Следващият съветник ще ви покаже предупредително съобщение и ще ви попита дали искате да изтриете за постоянно временни файлове.
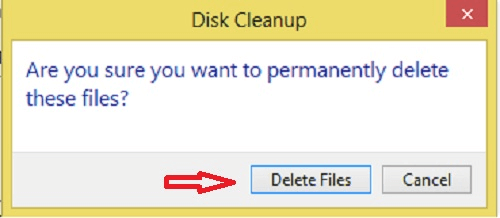
- Продължете по-нататък и даденият дял ще бъде почистен.
Можете да следвате същата процедура, за да почистите всяко устройство, но ще откриете, че само C устройство е силно заредено с нежелани файлове.
Прочетете също: 10 най-добри инструмента за намиране на дублирани файлове за Windows за изтриване на дублиращи се файлове
Почистване на кеша и историята на сърфирането:
Друго нещо, което може да се направи за почистване на нежелани файлове в Windows, е изчистването на историята и кеша на браузъра. За да изчистите историята на сърфирането, можете да получите достъп до настройките, дадени в браузъра. В повечето от популярните браузъри съветникът за изчистване на историята може да се стартира чрез натискане на Ctrl+Shift+Del. Ако използвате един и същ браузър от дълго време, тогава трябва да изчистите историята на сърфирането и да изтриете временни файлове от началото, когато това спестява много място на вашия твърд диск.
Освен това можете също да изчистите папката за изтегляния на вашия компютър, за да почистите нежелани файлове в Windows. Тази папка може да съдържа файлове, които сте изтеглили за еднократна употреба, или файловете, които вече сте копирали на друго място.
Прочетете също: Най-добрият безплатен софтуер за организатор на снимки за Windows 10, 8, 7
Ето как можете лесно да премахнете нежелани файлове или временни файлове от вашия компютър. Той не само помага за освобождаването на повече свободно място на компютъра, но също така помага за увеличаване на скоростта на системата.