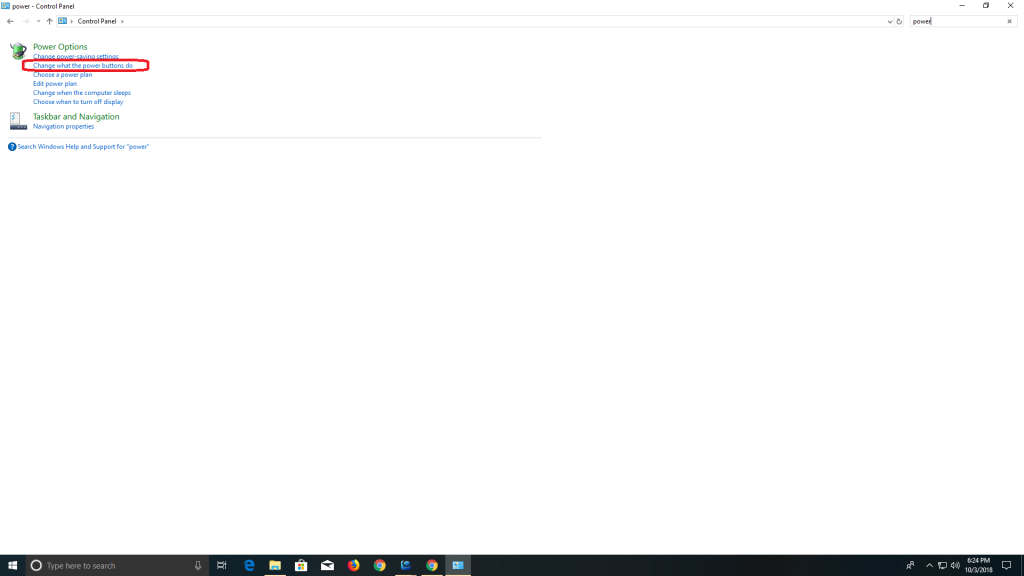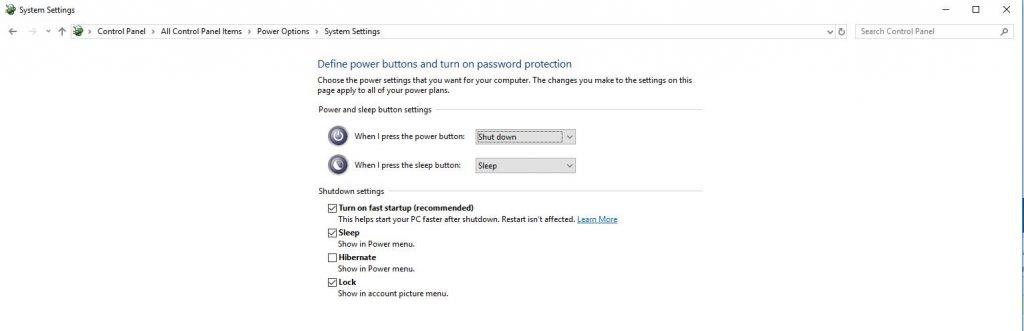Вашият компютър заседнал ли е в недостъпен цикъл на устройството за зареждане? Имате нужда от достъп до настройките на BIOS, но не можете? Може би всички тези проблеми са свързани с активираната функция за бързо стартиране.
Преди да влезем в дълбокия океан, нека да разберем какво представлява функцията за бързо стартиране, защо трябва да я деактивираме и как да направим това.
Какво е бързо стартиране?
Windows 10 наистина е куп полезни функции и Fast Startup е една от тях. По-рано идваше с Windows 8, той осигурява по-бързо време за зареждане, когато стартирате компютъра си. Работи подобно на хибридния режим на заспиване и е активиран по подразбиране, за да намали времето, необходимо за стартиране на компютъра от пълно изключване. Работи дори по-бързо от хибернация!
Защо да деактивирате функцията за бързо зареждане?
По-бързото време за зареждане изглежда страхотна функционалност, така че защо някой иска да я изключи?
- По подразбиране функцията е активирана и кара компютъра ви да не извършва редовно изключване.
- Също така пречи на криптирани дискови изображения. Съобщава се, че много потребители са се оплаквали как са монтирали криптираните устройства, преди да изключат системата си и са били автоматично монтирани при повторно стартиране на компютъра.
- Когато изключите компютъра си, докато е включено Faster Boot, Windows автоматично заключва твърдия диск. Не можете дори да получите достъп до него от други операционни системи, ако компютърът ви е конфигуриран за двойно зареждане.
- Зависи от системата към системата, но ако сте изключили компютъра си с активирано бързо стартиране, може да нямате достъп до настройките на BIOS/UEFI.
- Няколко драйвера на устройства мразят да бъдат поставяни в хибернация. В резултат на това те действат упорито и понякога водят до срив на компютъра.
Тъй като компютърът ви не се изключва напълно, много устройства непрекъснато се поставят и извеждат от хибернация, което води до причиняване на тези проблеми.
Прочетете също: -
Как да включите Windows Defender в Windows... Търсите надежден антишпионски или антивирусен софтуер за Windows 10? Ако да, тогава спрете да изглеждате като вградения Windows Defender...
Как да деактивирате бързото стартиране на Windows 10?
Ако никой от гореспоменатите проблеми не ви се е случил, се препоръчва да живеете с активирано бързо зареждане. И ако най-накрая сте решили да се отървете от него, следвайте стъпките по-долу, за да го деактивирате!
МЕТОД 1 - Деактивирайте бързото стартиране в Windows 10 чрез контролния панел
Стъпка 1- Отидете в контролния панел > въведете „Опция за захранване“ и натиснете Enter.
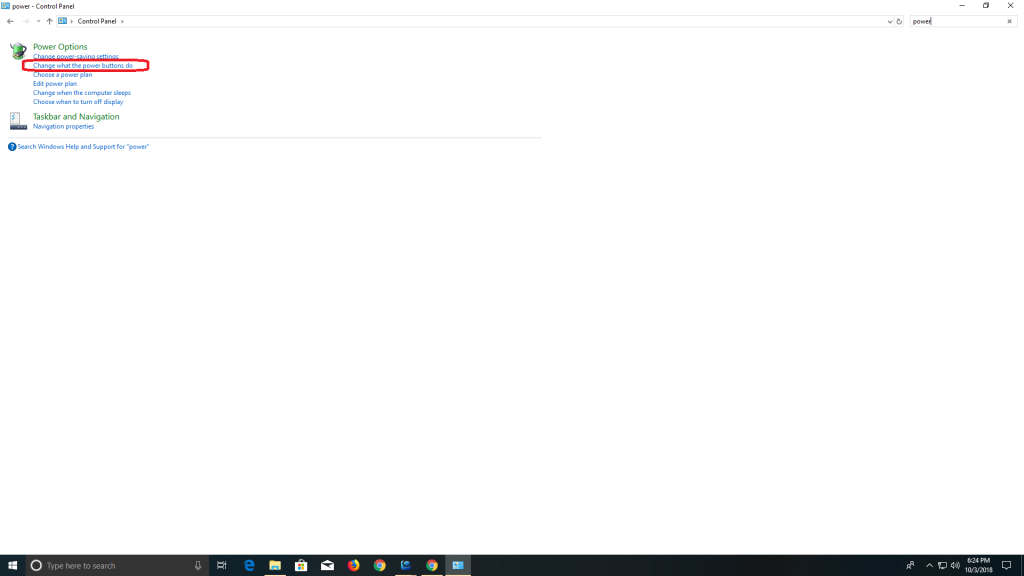
Стъпка 2 - Ще се появи меню, изберете > Изберете какво правят бутоните за захранване.
Стъпка 3 - Потърсете Настройки за изключване и под тях премахнете отметката от квадратчето „Включване на бързо стартиране“.
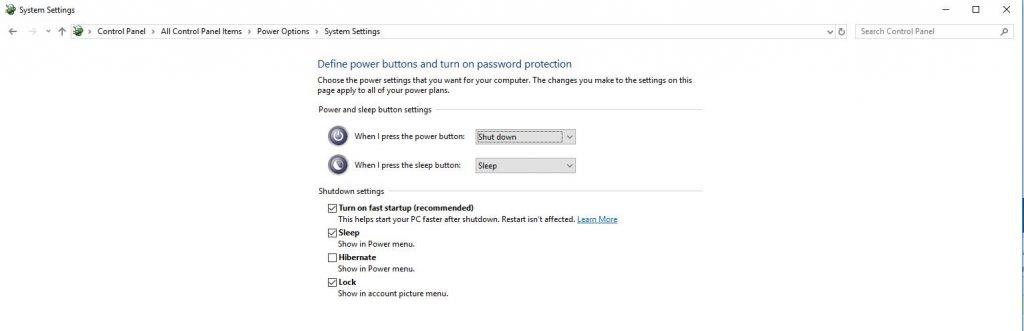
Стъпка 4- Натиснете „Запазване на промените“, за да получите желания ефект.
Прочетете също: -
 Как да възстановим трайно изтрити файлове в Windows... Искате ли да възстановите окончателно изтрити файлове в windows 10? Е, можете да възстановите изгубените си файлове, снимки, видеоклипове...
Как да възстановим трайно изтрити файлове в Windows... Искате ли да възстановите окончателно изтрити файлове в windows 10? Е, можете да възстановите изгубените си файлове, снимки, видеоклипове...
МЕТОД 2 - Деактивирайте бързото стартиране в Windows 10 чрез CMD
Стъпка 1 - Отидете до клавиша на Windows и потърсете командния ред.
Стъпка 2- Сега не натискайте enter, просто щракнете с десния бутон върху иконата на Cmd и изберете опцията „Изпълни като администратор“.
Стъпка 3- Въведете и изпълнете следната команда: “powercfg – h off” и щракнете върху Enter.
Заключение
Така че, както видяхте, бързото стартиране може да изглежда хубава функция на пръв поглед, но има и няколко грозни странични ефекти. Въпреки че не винаги трябва да бъде деактивиран, сякаш сте прекарали известно време в Windows 10 и сте имали нулеви проблеми, можете да го поддържате активиран.
Ако намерите написаното за информативно, последвайте ни в социалните медии – Facebook и Twitter .