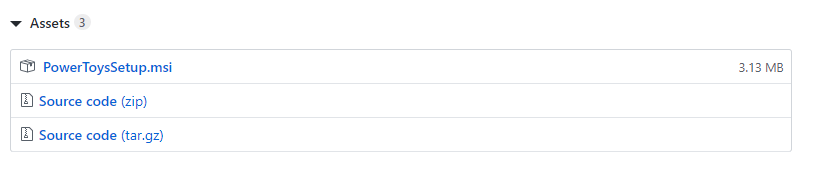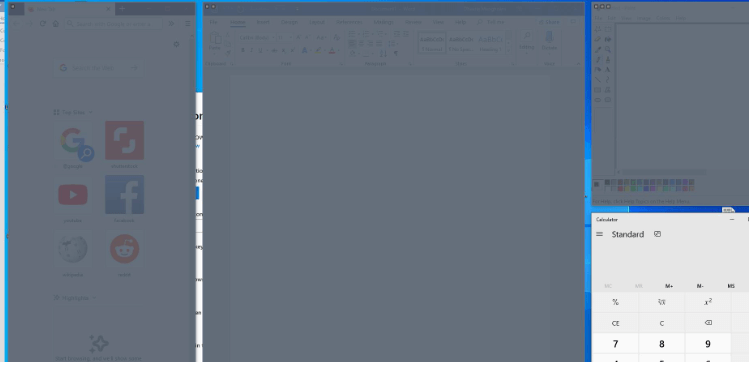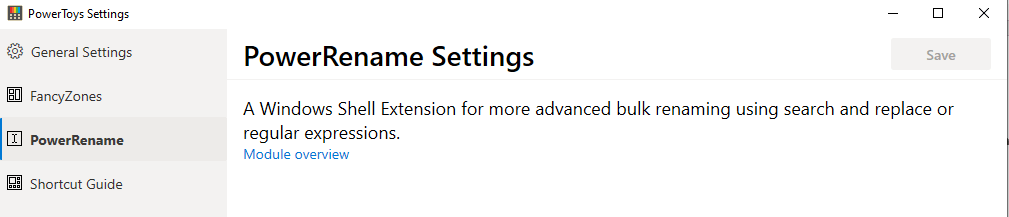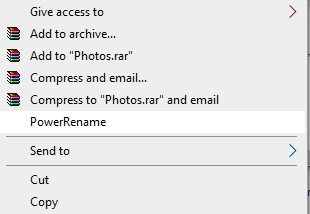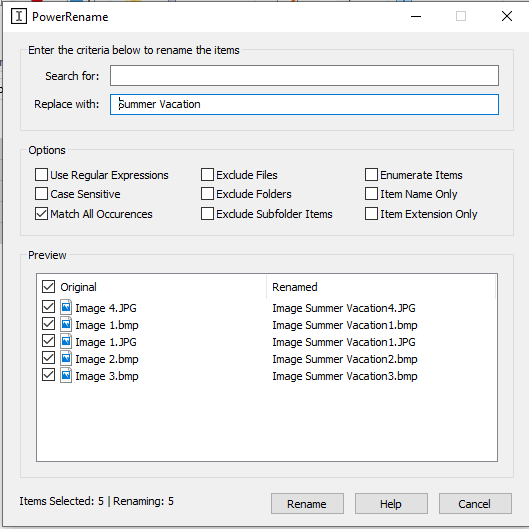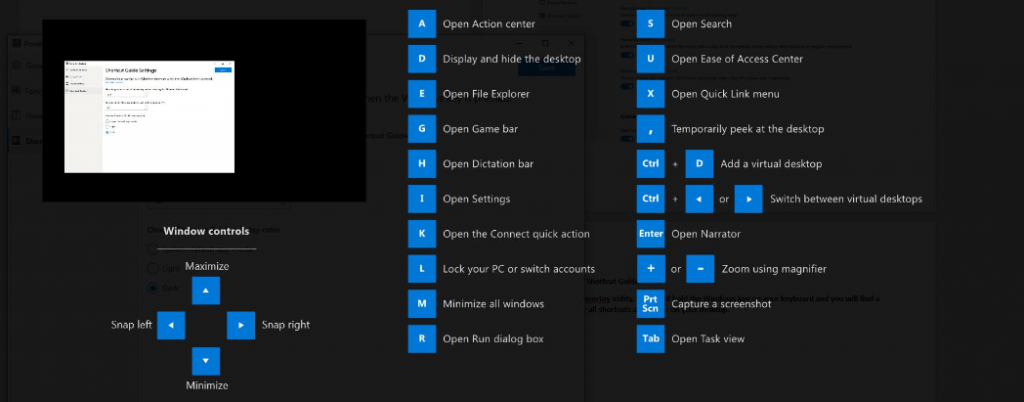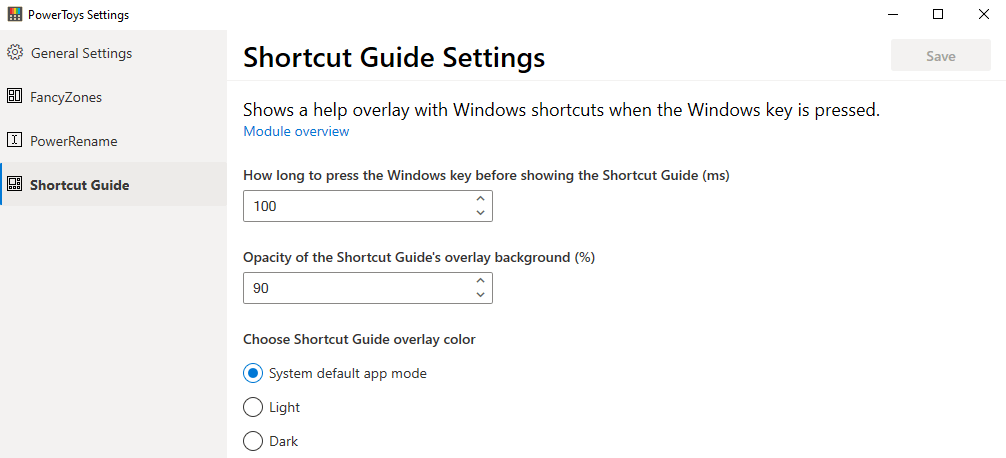Microsoft PowerToys са помощни програми, които са проектирани и разработени, за да предоставят решение на често срещани проблеми и да подобрят изживяването на потребителите. Това са малки функции, които първоначално липсваха в Windows 10 и сега са въведени поради обществена обратна връзка. PowerToys позволяват на Windows 10 да прави нещо допълнително, извън нормалните му функции.
Потребителите на Windows XP имаха достъп до Windows PowerToys и бяха използвани значително в миналото. Въпреки това, след като Windows XP Microsoft спря да ги разработва за по-късни операционни системи като Windows Vista, 7 и 8. Въпреки че Windows XP PowerToys работеха добре в Windows Vista и 7, нямаше такива инструменти за потребители на Windows 8 и 10 до скорошното повторно появяване. Но изглежда Microsoft най-накрая осъзна важността на тези малки помощни програми и започна да разработва PowerToys за Windows 10 .
Първият проект на Microsoft PowerToys включва помощна програма TweakUI, която позволява на потребителите лесно да персонализират външния вид на Windows, което в противен случай изисква настройване на системния регистър. Не е ясно защо Microsoft спря PowerToys след Windows XP, но добрата новина е, че те се връщат като отворен код, достъпен в GitHub на Microsoft. Други играчки на Windows Power в Windows XP включват смяна на тапети, калкулатор плюс, запис на ISO изображения, преоразмеряване на изображения и др.
Какви са характеристиките на новите захранващи играчки за Windows 10?
Има три помощни програми PowerToys, достъпни за изтегляне и изпробване към момента:
Изящни зони
Fancy Zones е като всеки друг мениджър на прозорци, който първо ви позволява да проектирате и създавате сложно оформление и след това да позиционирате множество прозорци в създаденото оформление. Основната цел за създаване на тази PowerToys в Windows 10 е да улесни многозадачността и да улесни плъзгането и пускането на прозорците на вашите задачи в оформлението. Оформлението, създадено с помощта на Windows PowerToys, съдържа различни зони с различни размери и позиции. Прозорците на задачите са предназначени да натрупват определена зона и да променят съответно размера и позицията си и да запълнят целевата зона.
Преименуване на мощност
Както подсказва името, тази Windows PowerToys може да ви помогне да преименувате няколко файла наведнъж. Също така, известен като преименуване на пакетни файлове, Microsoft използва разширението на обвивката на Windows, за да постигне това групово преименуване на файлове.
Ръководство за бързи клавиши на Windows
За да спестим време и усилия, от време на време използваме преки пътища. Например, за да отворите настройките на Windows, натиснете клавиша windows на клавиатурата заедно с буквата „I“, а за File Explorer натиснете клавиша на windows и буквата „E“. Това все още не е енциклопедия на преките пътища от Microsoft и точно поради тази причина те решиха да разработят PowerToys в Windows 10 под името на ръководството за клавишни преки пътища на Windows. Идеята зад тази помощна програма на Microsoft PowerToys е, че когато потребителят задържи клавиша Windows за няколко секунди, всички преки пътища на Windows, които биха работили на текущия екран, ще се появят на вашия екран.
Microsoft пусна само три PowerToys до момента, но обмисля още много други. В непотвърден доклад се споменава списък с други помощни програми на PowerToys като:
Увеличи до нов десктоп джаджа: Този инструмент помага на потребителя да задържи курсора на мишката върху всяко минимизирано приложение в лентата на задачите и да създаде нов работен плот, където приложението ще се отваря в увеличен прозорец. Едно натискане на бутон ще позволи на потребителя да генерира нов работен плот без приложения и би било удобно да превключва между реалния и виртуалния работен плот.
Анимиран GIF екранен рекордер: Този PowerToys ще позволи на потребителите да заснемат екранния запис на работния плот на компютъра и всички задачи, които се извършват на работния плот.
Инструмент за прекратяване на процеса: Тази помощна програма ще ви помогне да прекратите ненужните задачи и услуги, работещи във фонов режим.
Други Windows 10 PowerToys могат да включват:
Замяна на Win+R
Проследяване на батерията
Бърза смяна на разделителната способност в лентата на задачите
Събития с мишката без фокус
Microsoft поиска от своите потребители да предложат нови идеи и да гласуват за вече създадените PowerToys на уебсайта на GitHub
Как да получите Power Toys в Windows 10?
Microsoft разработи самостоятелен инсталатор, който може да бъде изтеглен от уебсайта на GitHub и да се използва на всеки компютър, работещ с Windows 10, дори ако компютърът не е свързан с интернет. В момента само 3 PowerToys могат да бъдат изтеглени като един пакетен файл от връзката по-долу:
Щракнете тук, за да изтеглите самостоятелен инсталатор от GitHub
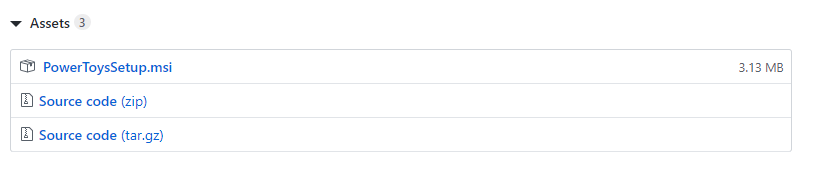
Щракнете върху връзката по-горе и превъртете надолу по страницата, докато не видите „PowerToysSetup.msi“ и кликнете върху него. Файлът ще бъде изтеглен за няколко секунди, тъй като е с размер само 3 MB. Щракнете двукратно върху инсталационния файл и следвайте инструкциите на екрана с утвърдителни отговори. Веднъж инсталиран, проучете различните опции и открийте нови начини да се възползвате от тези помощни програми PowerToys.
Веднъж инсталиран, щракнете двукратно върху прекия път, създаден на вашия работен плот или напишете „Power Toys“ в лентата за търсене в долния ляв ъгъл на екрана и приложението PowerToys ще бъде стартирано. За да получите достъп до контролния екран на това приложение, ще трябва да го проверите в иконата на системната област на лентата на задачите и едно щракване с мишката ще стартира панела с настройки на екрана на вашия работен плот. Можете да активирате/деактивирате всякакви PowerToys с помощта на бутоните за превключване.
Как да използвате Windows 10 PowerToys?
Настройки на FancyZone
Щракнете върху бутона Редактиране на зоната и персонализирайте оформлението си и щракнете върху Приложи. Ще можете да плъзнете и пуснете 4 от вашите отворени приложения в зоните, като задържите клавиша shift и ще изглежда донякъде така:
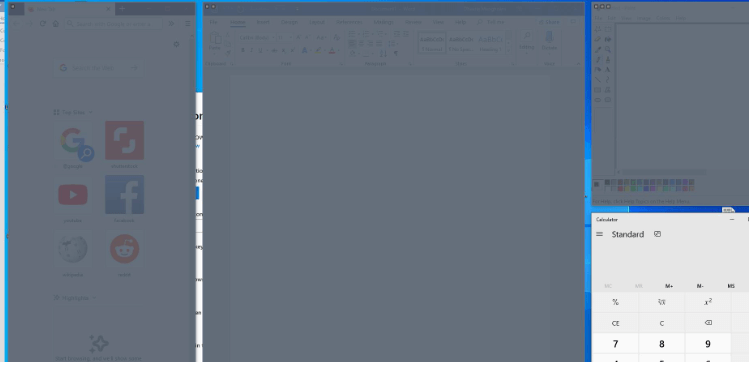
Първият прозорец е браузърът Firefox, вторият съдържа MS-WORD, а третият отгоре има MS-Paint с приложението за калкулатор в последната зона.
Преименуване на мощност
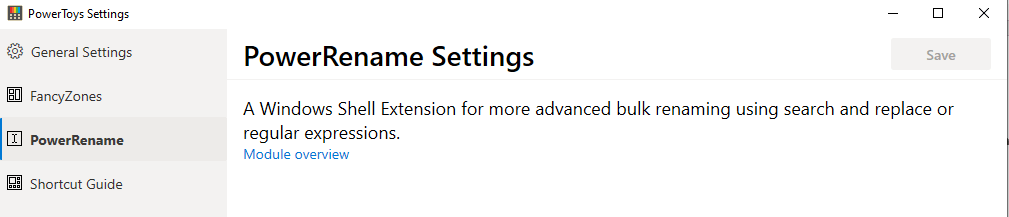
Все още няма настройки под PowerRename, но това е много полезен инструмент, когато искате да добавите дума към множество файлове. Да предположим, че искам да добавя думите Лятна ваканция към всичките си снимки от ваканцията, тогава ще избера всички файлове наведнъж и ще направя щракване с десния бутон и ще избера „Power Rename“ от списъка.
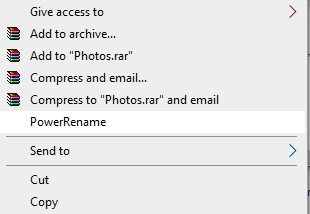
Следните прозорци ще се отворят и мога да ги преименувам или да добавя дума. Визуализацията на това как изображението ще бъде преименувано също се появява в полето по-долу. Щракнете върху Приложи, за да поставите необходимите промени.
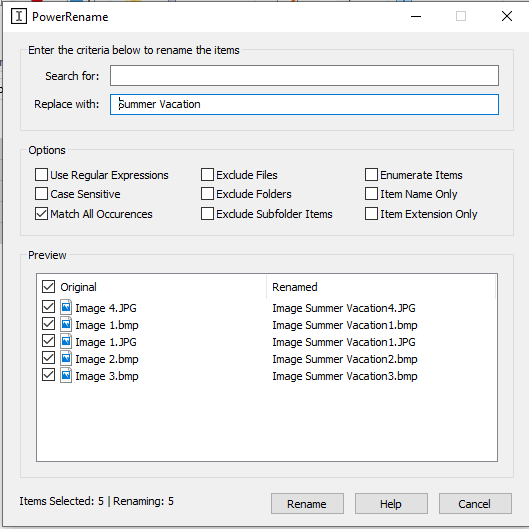
Ръководство за бързи клавиши на Windows
За да използвате тази помощна програма PowerToys, натиснете и задръжте клавиша Windows на клавиатурата си и ще намерите на екрана всички преки пътища, приложими на вашия работен плот.
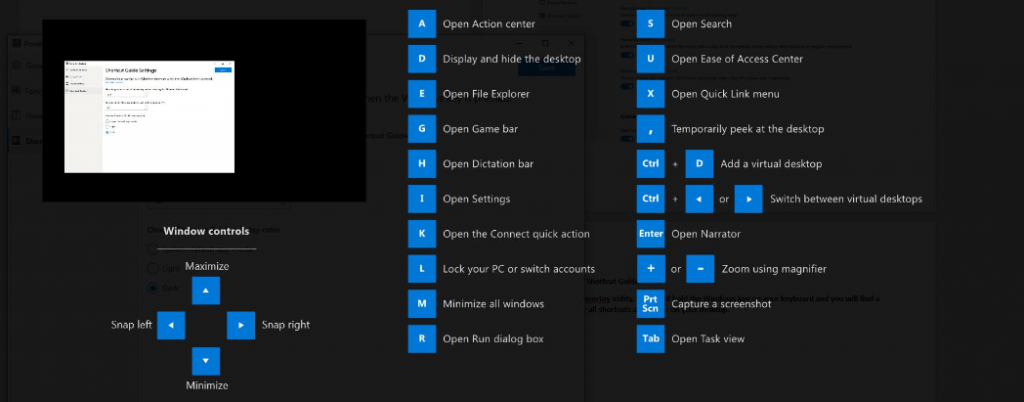
Има и други настройки, които могат да бъдат персонализирани по преценка на потребителя.
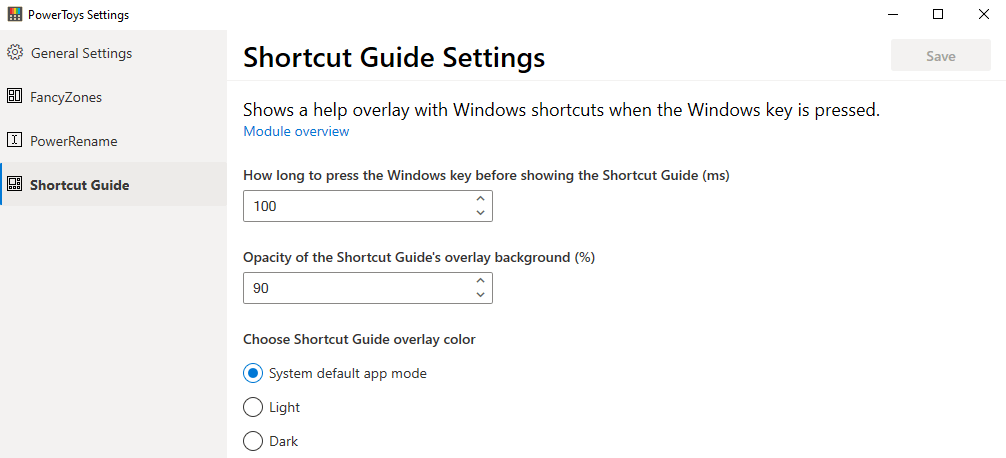
Windows 10 PowerToys е проект, предприет от Microsoft, за да намали зависимостта ни от софтуер на трети страни. Въпреки че ще отнеме време за вграждането на всички необходими функции в Windows 10, все още можем да се надяваме и да изчакаме, докато това стане. Нашият принос би бил да гласуваме и да предлагаме нови идеи на портала GitHub, като влезем и публикуваме нашите наблюдения. Регистрирането е безплатно и изисква акаунт в Microsoft, за да можете да направите това. Още една важна характеристика е, че кодовете за тези PowerToys са с отворен код, което означава, че всички разработчици могат да допринесат, за да направят Windows 10 дори по-добър от сега.
Маркирайте тази страница (CTRL + D) и се върнете за актуализации за още PowerToys, които ще бъдат пуснати в бъдеще. Ако намерите нови приложения за съществуващите PowerToys, моля, оставете коментар в раздела по-долу.