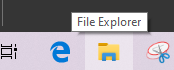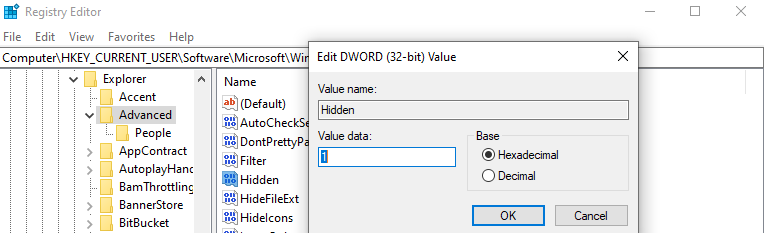Едно от най-важните неща, когато сте онлайн, е да знаете как да защитите важните си файлове от любопитни очи. Но какво ще стане, ако скриете файл и забравите? Или искате да проверите скрит файл, за да получите съдържанието вътре?
Изображение чрез - Giphy.com
Е, знам къде се крие скритото съкровище. Да, правилно се досещате, това са скритите папки и файлове в Windows 10.
В тази статия ще разкрием методите за преглед на скрити файлове в Windows 10.
Да започваме!
Метод 1 - Показване на скрити файлове в Windows 10 чрез File Explorer
Горният метод 1 е най-лесният за използване. Основният елемент за скриване на файловете и папките е File Explorer. Чрез този метод ще преглеждате скрити файлове в Windows 10. По-долу са стъпките, които трябва да следвате:
- Щракнете върху File Explorer, разположен в лентата с инструменти.
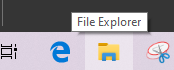
- Сега щракнете върху раздела Изглед и поставете отметка до „Скрити елементи“. Ето ви, можете да преглеждате скрити файлове в Windows 10.

Метод 2 - Показване на скритите папки на Windows 10 през контролния панел
Възможно е да има вероятност File Explorer да спре да отговаря или да не работи правилно, така че в тази ситуация можете да преглеждате скрити файлове в Windows 10 от контролния панел. Ето стъпките, откъдето можете да намерите скритото съкровище.
- Въведете Control Panel в полето за търсене.
- В контролния панел щракнете върху Външен вид и персонализация. Не забравяйте да актуализирате изгледа по категория.

- В тази опция отидете до Опции на File Explorer и щракнете върху Показване на скрити файлове и папки.
- На екрана ви ще се появи ново изскачане. Тук поставете отметка за показване на скрити файлове, папки и устройства.
Ако искате да видите скрити файлове и папки на операционната система, премахнете отметката от квадратчето, което казва „Скриване на защитените файлове на операционната система (препоръчително)“
Метод 3 - Преглед на скрити файлове в Windows 10 чрез системния регистър
Това е последният метод, чрез който можете да преглеждате скрити файлове и папки в Windows 10.
От метод 1 и 2 ще откриете скритите данни във вашата система, ако не, тогава промяната на регистрационната стойност в редактора на системния регистър ще ви помогне. По-долу са стъпките, които трябва да следвате:
- Отворете кутията Run, като използвате Windows Key и R заедно.
- Сега въведете Regedit, за да стартирате редактора на системния регистър на Windows .
- Тук въведете следната команда в полето за път.
- Сега в десния страничен панел навигирайте за Скрита папка и щракнете двукратно върху нея, за да промените нейната стойност.
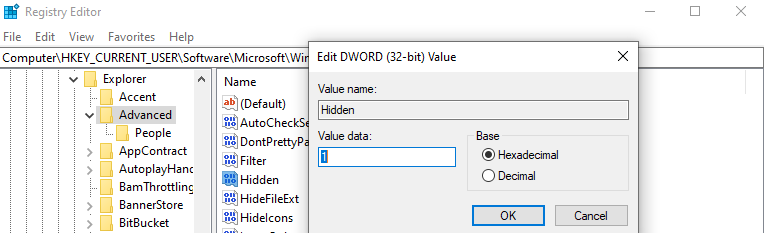
Ура! Сега можете да преглеждате всички скрити файлове и папки на Windows 10. И моля, не ми крещете в коментарите, ако ви хванат, докато промъквате скрити файлове и папки на някой друг, аз нямам лек за това!
Заключителни думи
Надяваме се, че съм ви помогнал да получите достъп до вашите скрити файлове и папки. Всичко, което трябва да направите, е да следвате някой от трите метода точно за преглед на скрити файлове в Windows 10 и за показване на скрити папки в Windows 10 на виновника.
Ние слушаме!
Да, обръщаме внимание на вашите мисли и коментари! Надявам се тази статия да ви е харесала. Следвайте ни в социалните медии и се абонирайте за нашия бюлетин за още съвети и трикове. Изчакайте, не забравяйте да ме уведомите дали сте хванати, докато осъществявате достъп до скритите файлове и папки в нечия система в секцията за коментари по-долу.