8 начина за заключване на екрана в Windows 11

Не искате да други да получат достъп до вашия компютър, докато сте отсъствали? Опитайте тези ефективни начини за заключване на екрана в Windows 11.
Може да звучи малко странно, но боклукът е неизбежна част от нашия живот, както физически, така и цифров. От дните на ранния човек в пещерите, хората са генерирали отпадъци и са били небрежни към изхвърлянето им. Но това е друга история. Нека поговорим за дигиталния боклук и как да го изхвърлим и къде и какво се случва, ако нашият дигитален кош спре да функционира. С други думи, нека обсъдим стъпките за коригиране, ако кошчето е повредено в Windows 10.
На компютъра ви може да има много дигитален боклук, като дублиращи се файлове, нежелани файлове, изтеглени по погрешка или онези файлове, които вече не ви трябват. Освен това, всички нежелани файлове, временни файлове и бисквитки и кеш трябва да бъдат изтрити, тъй като тези файлове консумират ненужно място за съхранение и влияят на производителността на компютъра. Проблемите, с които се сблъсква кошчето, могат да включват:
Когато получите някоя от гореспоменатите грешки, това означава, че нито можете да изтриете файл от компютъра си изцяло, нито можете да го възстановите от кошчето. Файлът се губи в някаква забрава и не прави нищо добро, но със сигурност заема място на твърдия диск.
Прочетете също: Как да възстановите изтритите файлове от кошчето след изпразване
И така, какво причинява повреда на кошчето в Windows 10?
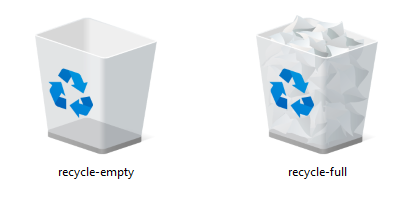
Преди да преминем към стъпките, които коригират грешката на кошчето е повредено в Windows 10, нека разберем защо тази грешка се появява на първо място:
Библиотеката с динамични връзки е повредена . Операционната система Windows 10 има различна категория системни файлове, известни като DLL файлове, които се състоят от кодове и процедури за стартиране на системата и нейните приложения. DLL файловете изграждат мрежа и споделят данни и ресурси и улесняват многозадачността. Ако един DLL файл се повреди, това може да доведе до повреда на цялата кошче.
Принудително или внезапно изключване . Ако изключите компютъра, като изключите контакта на климатика или сте изправени пред проблем с чести прекъсвания на захранването във вашия район, тогава това неочаквано изключване на компютъра ви се отразява на отворените файлове в компютъра и причинява обширна повреда в компютъра ви.
Проблеми с $Recycle.bin. Кошчето, което виждате на вашия работен плот, е огледално изображение или копие на истинското кошче, което се намира като скрита папка във всяко логическо устройство на вашия компютър. Ако оригиналният файл е повреден, тогава кошчето на работния плот също се поврежда.
Прочетете също: Как да промените настройките за съхранение на кошчето в Windows 10?
Как да поправите кошчето е повредено в Windows 10
Ето няколко бързи и прости метода за разрешаване на повреда на кошчето в Windows 10.
Метод 1. Нулирайте кошчето, за да коригирате, че кошчето е повредено в Windows 10
Този метод работи в повечето случаи и решава, че кошчето е повредено в Windows 10 при първото движение.
Стъпка 1 . Въведете Command Prompt в полето за търсене, разположено в долния ляв ъгъл на лентата на задачите.
Стъпка 2 . От показаните резултати, моля, задръжте курсора на мишката върху резултата, който показва приложението Command Prompt, и намерете Run As Administrator и щракнете върху него.
Стъпка 3. Командният ред ще се отвори в повишен режим. Въведете следната команда в черно-белия прозорец и натиснете Enter.
rd /s /q C:\$Recycle.bin
Стъпка 4. След като командата се изпълни успешно, затворете командния ред и рестартирайте компютъра си, за да влязат в сила промените.
Стъпка 5 . След като компютърът ви се рестартира, проверете кошчето. Трябва да се изпразни и да функционира нормално.
Прочетете също: Изтривайте файлове директно, без да ги изпращате в кошчето в Windows 10
Метод 2. Изтрийте и инсталирайте отново кошчето, което е повредено в Windows 10.
Изтрийте кошчето, което е повредено в Windows 10, от всички устройства.
Всяко логическо устройство, което имате на компютъра си като C:, D:, E:, ще има собствена кошче. Тази папка е защитена от системата и е скрита по подразбиране. Нарича се $Recycle.bin и може да стане видим, ако включите скритите файлове. Целта е да изтриете всички тези $Recycle.bins и да го инсталирате отново. За да разкриете системните файлове, изпълнете следните стъпки:
Стъпка 1. Отворете File Explorer, като натиснете Windows +E и щракнете върху раздела Изглед в най-горния ляв ъгъл.
Стъпка 2 . Навигирайте по горната лента вдясно, докато най-после намерите Опции и щракнете върху нея.
Стъпка 3. Ще се отвори нов диалогов прозорец и щракнете върху раздела Изглед и превъртете надолу в Разширени настройки .
Стъпка 4 . Сега щракнете върху кръга до Показване на скрити файлове, папка и дискове .
Стъпка 5 . Превъртете надолу още малко и премахнете отметката в квадратчето до Скриване на файловете на защитена операционна система.
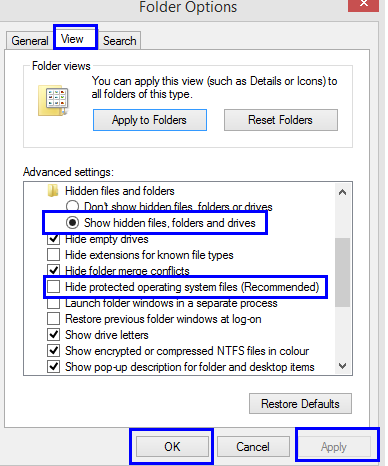
Стъпка 6. Щракнете върху Приложи и след това върху OK . Ще можете да видите файловете $Recycle.bin във всяко устройство.
Стъпка 7. Изтрийте файловете $Recycle.bin от всяко устройство. Кошчето на вашия работен плот автоматично ще изчезне.
Прочетете също: Как да възстановите изгубената икона на кошчето в Windows 10
Изтрийте кошчето, за да поправите, че кошчето е повредено в Windows 10.
Стъпка 1 . Щракнете с десния бутон навсякъде върху празното място на работния плот и от контекстното меню щракнете върху Персонализиране .
Стъпка 2 . Намерете и щракнете върху Теми и след това щракнете върху Настройки на иконата на работния плот .
Стъпка 3 . Ще се отвори нов прозорец и ще намерите кошчето и поставете отметка близо до него и щракнете върху Приложи .
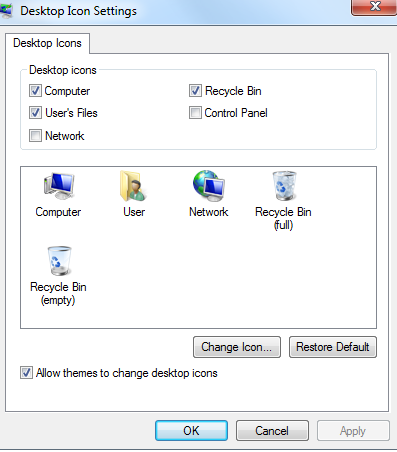
Кошчето ще се появи отново на работния плот и можете да щракнете двукратно върху иконата, за да видите дали работи добре.
Прочетете също: Как да планирате автоматично изпразване в кошчето
Последната дума за това как да поправите кошчето е повредено в Windows 10
Кошчето е съществена характеристика на операционната система Windows 10, която помага да се натрупват боклуци и нежелани файлове на едно място и след това да се изтриват завинаги. Проблемът с кошчето е повреден в Windows 10 може да бъде разрешен с гореописаните два метода.
Следвайте ни в социалните медии – Facebook и YouTube . За всякакви въпроси или предложения, моля, уведомете ни в секцията за коментари по-долу. Ще се радваме да се свържем с вас с решение. Ние редовно публикуваме съвети и трикове, заедно с решения на често срещани проблеми, свързани с технологиите. Абонирайте се за нашия бюлетин, за да получавате редовни актуализации за света на технологиите.
Не искате да други да получат достъп до вашия компютър, докато сте отсъствали? Опитайте тези ефективни начини за заключване на екрана в Windows 11.
Дефрагментирането на компютър е жизненоважно за неговото благополучие, но знаете ли как да го направите ръчно? Дефрагментирането на компютър е жизненоважно за неговото благополучие, но знаете ли как да го направите ръчно?
Липсва ли опцията за стартиране като различен потребител в менюто, когато щракнете с десния бутон върху иконата на приложение в Microsoft Windows? Можете да използвате тези методи, за да го активирате.
Разберете какво е TPM 2.0, открийте какви предимства предлага за вашето Windows устройство и научете как да го активирате с лесни стъпка по стъпка инструкции.
Как да активирате или деактивирате шифроването на файловата система в Microsoft Windows. Открийте различните методи за Windows 11.
Раздразнени ли сте от функцията на разказвача в Windows 11? Научете как да изключите гласа на разказвача по няколко лесни метода.
Намирането на вашия ключ за продукт на Windows 11 може да бъде трудно, ако изхвърлите кутията, в която е дошъл. За щастие, можете да използвате основни системни приложения, за да го локализирате.
Разберете какво да направите, когато Windows 11 продължава да се срине, с списък от проверени и доказани решения, които могат да ви помогнат да отстраните проблема.
Научете как да откриете и поправите лоши сектори на SSD и възстановете работоспособността на вашето солидно състояние устройство.
Открийте разликите между Windows 11 Home и Pro в кратък формат в тази статия и изберете правилното издание на Windows 11.








