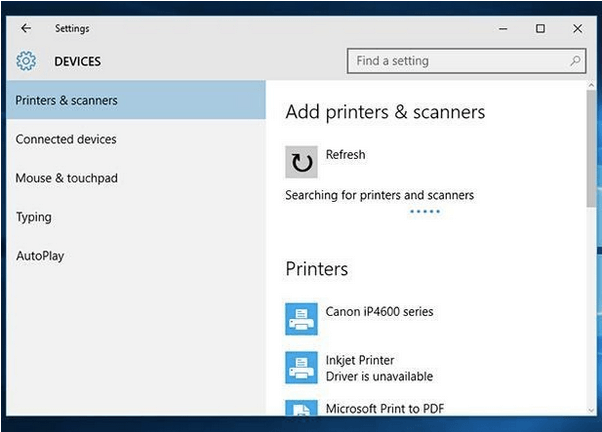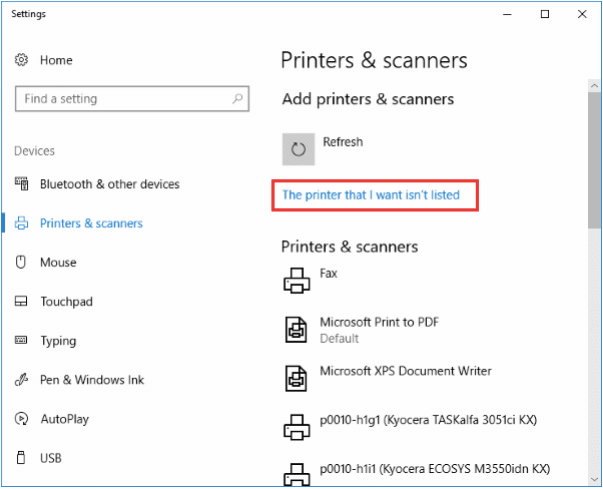Съгласни или не, но ние живеем в странен свят! От една страна, където почти повечето хора и общности се стремят към „свят без хартия“, все още има хора, които вярват, че записването на информация на лист хартия е най-конкретното доказателство. Ти на чия страна си? Да, това е безкраен дебат.
Е, ако погледнете отблизо последното десетилетие, необходимостта от съхраняване на информация на хартия постепенно намаля, откакто започнахме да разчитаме повече на облачни услуги и приложения. Но все още има няколко пъти, когато отпечатването на документ на хартия се превръща в задължителна или крайна нужда, било то вашите самолетни билети (изключения винаги има), текстов документ, документален филм за колежа, маршрут за пътуване или почти всичко. Принтерите все още не са остарели!
Източник на изображението: Брат
По-ранното настройване на принтер доведе до толкова много предизвикателства, било то пространство, проблеми със свързването, наличие на електрически контакт и много други. Но вече не! Съвременните принтери са оборудвани с WiFi възможности, което ви позволява да свържете устройството навсякъде около вашия офис или дом без никакви проблеми и без кабели, разбира се (Фу).
Източник на изображението: PC Mag
Ето кратко ръководство за това как да настроите безжичен принтер на вашия компютър или лаптоп с Windows 10, за да имате отдалечен достъп за отпечатване на документи само с няколко щраквания.
Да започваме.
Как да настроите безжичен принтер на Windows 10
Процесът на настройка на безжичен принтер в Windows 10 е доста прост и ясен. Като начало, първо трябва да добавите принтера си към домашната си мрежа. Ето какво трябва да направите.
Докоснете иконата на Windows и въведете „Принтери и скенери“ в лентата за търсене и натиснете Enter. Изберете опцията „Принтери и скенери“ от менюто.
Сега се уверете, че вашият принтер е свързан към електрически контакт и след това го включете.
Източник на изображението: Laptop Mag
Докоснете опцията „Добавяне на принтер или скенер“. Изчакайте няколко минути, докато вашето принтерно устройство бъде открито автоматично от Windows.
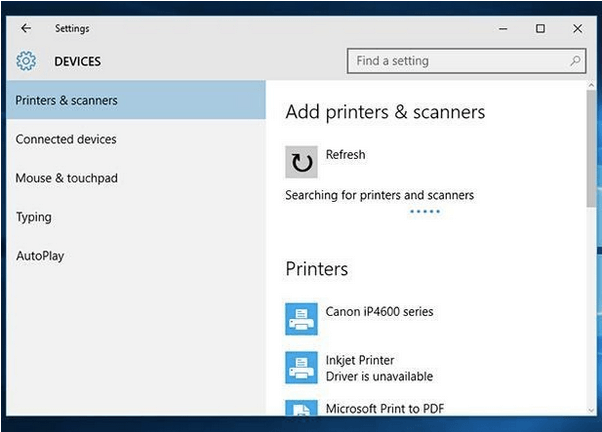
Източник на изображението: BT
След като Windows открие вашето устройство, ще видите името му на екрана. Докоснете бутона „Добавяне на устройство“, поставен точно до него.
Ако имате късмет, вашият Windows ще открие устройството наведнъж. Ако не, тогава прочетете.
Не можете да откриете принтера?
Вашият Windows не може да намери принтера? Не се тревожи! Не си сам. Има огромна възможност вашият Windows да не успее да намери вашия принтер с един кадър. Но няма от какво да се отчайвате.
Нека опитаме малко отстраняване на неизправности, за да отстраним този проблем.
Повторете изброените по-горе стъпки, докато стигнете до страницата „Добавяне на принтер или скенер“ в настройките на Windows.
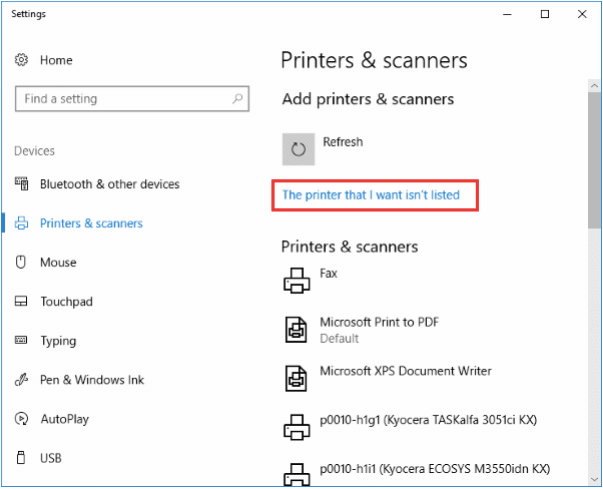
Източник на изображението: Technipages
Докоснете „Принтерът, който искам, не е в списъка“, за да позволите на Windows да намери вашето устройство в домашната мрежа.
Изберете „Добавяне на Bluetooth, безжичен или мрежов откриваем принтер“, за да стартирате ръчно процеса на намиране на устройството.
Източник на изображението: Онлайн технически съвети
След като името на принтера се появи в списъка, докоснете го, за да го свържете към вашия лаптоп или компютър с Windows 10.
Ако все още нямате късмет и ако вашата машина с Windows не може да намери принтера, ето няколко полезни хакове за отстраняване на проблема „Липсващ мрежов принтер“ в Windows 10 . Понякога може да има няколко проблема, свързани с хардуера или софтуера, които пречат на вашата система Windows 10 и принтерно устройство. Но да, като направите няколко корекции в настройките и извършите отстраняване на неизправности, тези проблеми могат лесно да бъдат отстранени.
Заключение
Това завършва нашето ръководство за това как да настроите безжичен принтер на лаптоп или компютър с Windows 10. Надяваме се, че тези стъпки, споменати по-горе, ви помогнат да настроите безжичен принтер и да отстраните проблеми, свързани с принтера в Windows.
Смятате ли, че принтерите ще остареят през следващите пет години? Чувствайте се свободни да споделите вашите мисли в пространството за коментари. Очаквам с нетърпение да те чуя!