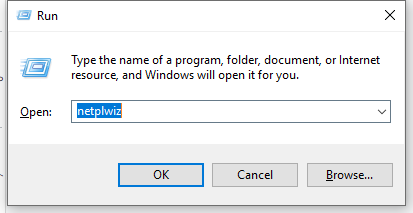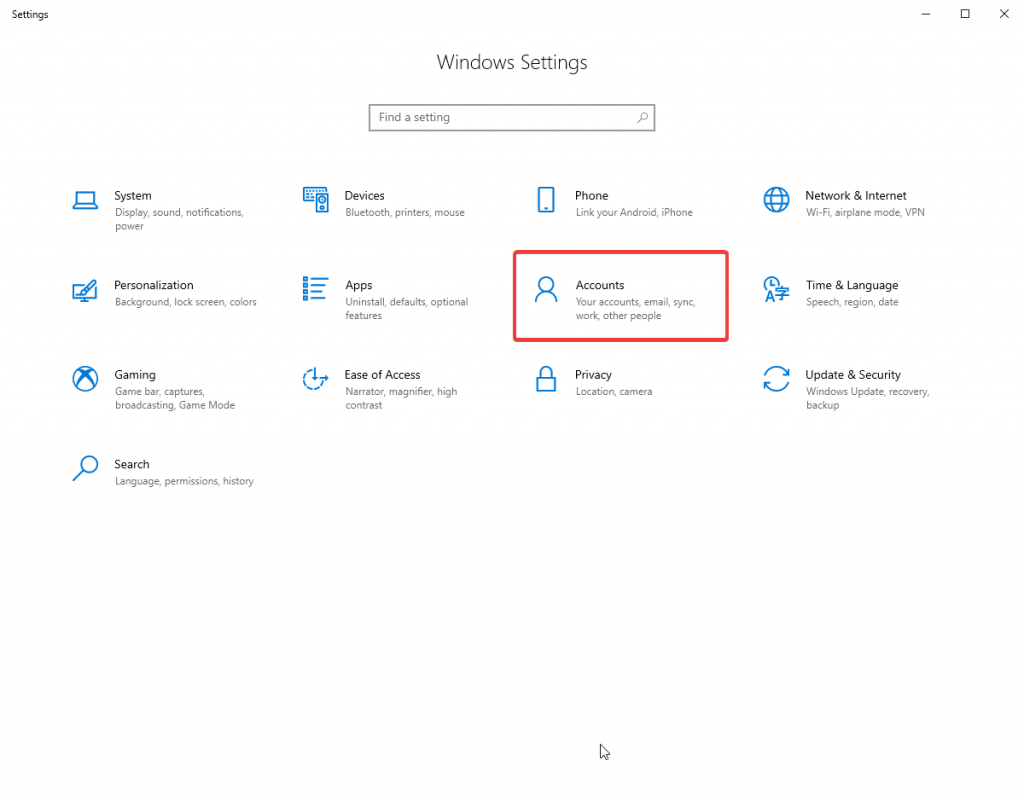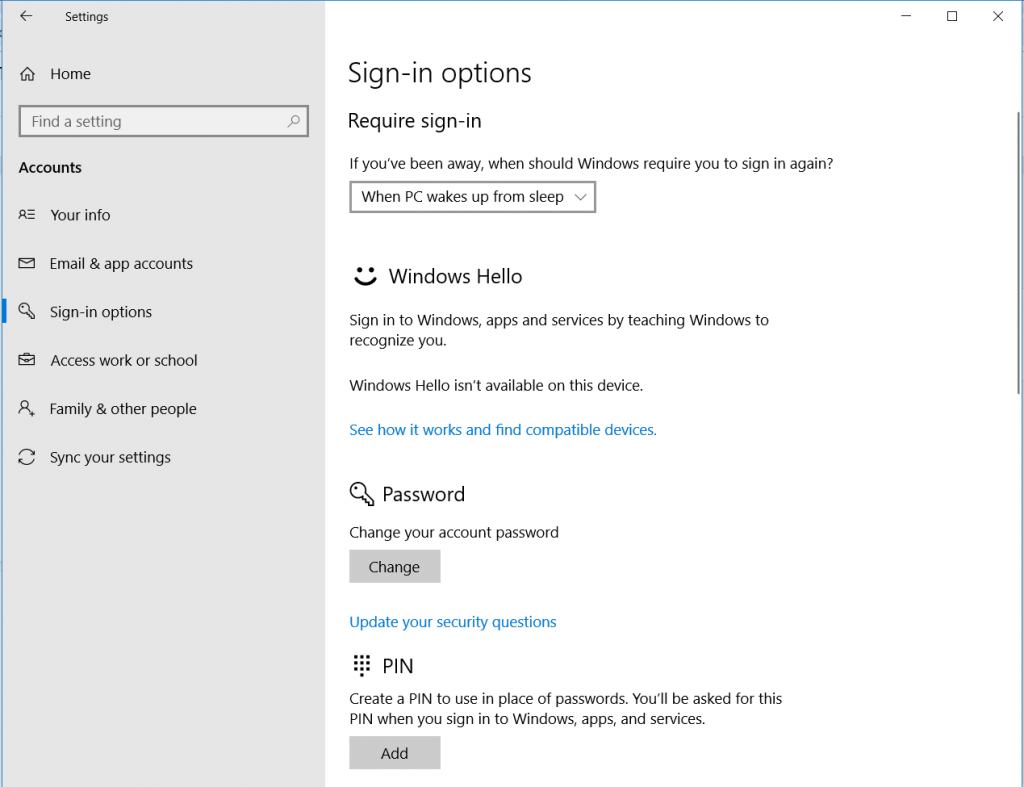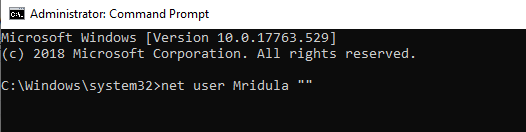Екранът за влизане в Windows подканва за парола за влизане, което е полезно. Въпреки това, някои може да не го харесат по различни причини. Но как да влезете в Windows 10 без парола?
Решението за него може да бъде влизането без парола, което спестява вашето време. В тази публикация ще обсъдим няколко метода за деактивиране на парола за вашия компютър. В статията ще ви кажем как да премахнете паролата си за вход от Windows 10.
Забележка: Ако смятате, че вашият компютър и данните на него са безопасни без парола, можете да извършите промените в настройките си. Ние обаче обикновено съветваме друго.
Ето защо ще ви препоръчаме да вземете Advanced Identity Protector за защита на вашите влизания на компютъра. Без пароли за влизане, вашата система е податлива на кражба и най-често срещаната и опасна може да бъде кражба на самоличност. Това е причината да използвате софтуера, който работи безпроблемно в Windows и съхранява вашата информация в хранилище за сигурност. Това защитава вашата лична информация като имейл идентификатори, пароли, данни за кредитна карта и данни за вход.
Изтеглете Advanced Identity Protector & Safeguard Personal Information


Методи за влизане в Windows 10 без парола-
Когато не искате да вмъквате парола всеки път, когато стартирате компютъра си, трябва да премахнете паролата си за вход от Windows 10. Методите по-долу са няколко съвета, които работят за това как да влезете в Windows 10 без парола.
Метод 1: Деактивирайте паролата по потребителски акаунти
Стъпка 1: Натиснете клавиша Windows + R. и въведете netplwiz и щракнете върху OK.
Тук използваната специално команда е за контрол на потребителски акаунти.
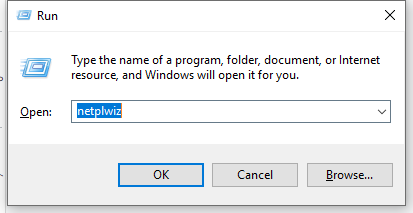
Стъпка 2: Отваря прозорец Потребителски акаунти .
Тук под секцията Потребител можете да видите „ Потребителите трябва да въведат потребителско име и парола, за да влязат в компютъра “. Сега махнете отметката от квадратчето пред него.
Щракнете върху OK, за да приложите промените. Това ще деактивира използването на парола за вашия компютър.
Метод 2: Промяна на паролата чрез клавишни комбинации
Стъпка 1: Натиснете клавишите CTRL + ALT + Delete заедно, сега ще видите опцията за промяна на паролата.
Стъпка 2: Щракнете върху Промяна на паролата и сега ще ви подкани да попълните формуляр. Включително текуща парола и нова парола.
Интелигентно въвеждате текущата парола и натискате OK, оставяйки празно пространството Нова парола. Така че ще активира влизане в Windows 10 без парола.
Това ще накара Windows да разбере, че не взема парола за влизане.
Метод 3: Променете настройките на акаунта
Стъпка 1: Отидете в менюто "Старт", отворете Настройки.
Стъпка 2: Отворете акаунти.
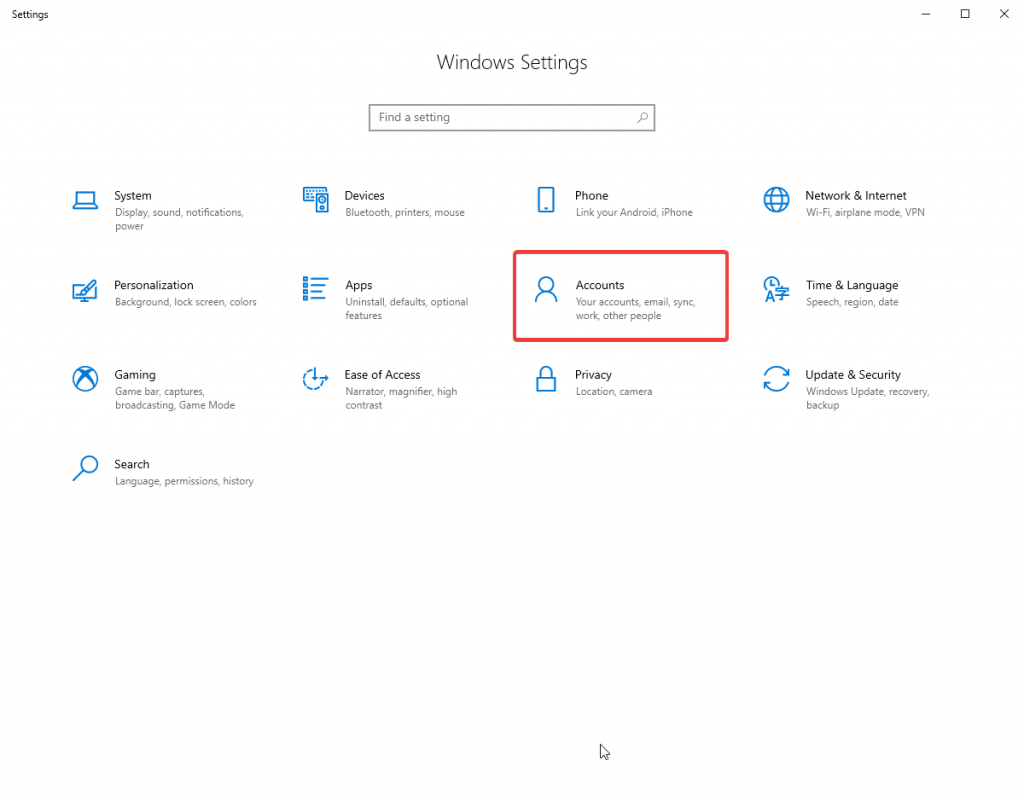
Стъпка 3: В левия панел изберете Опции за вход.
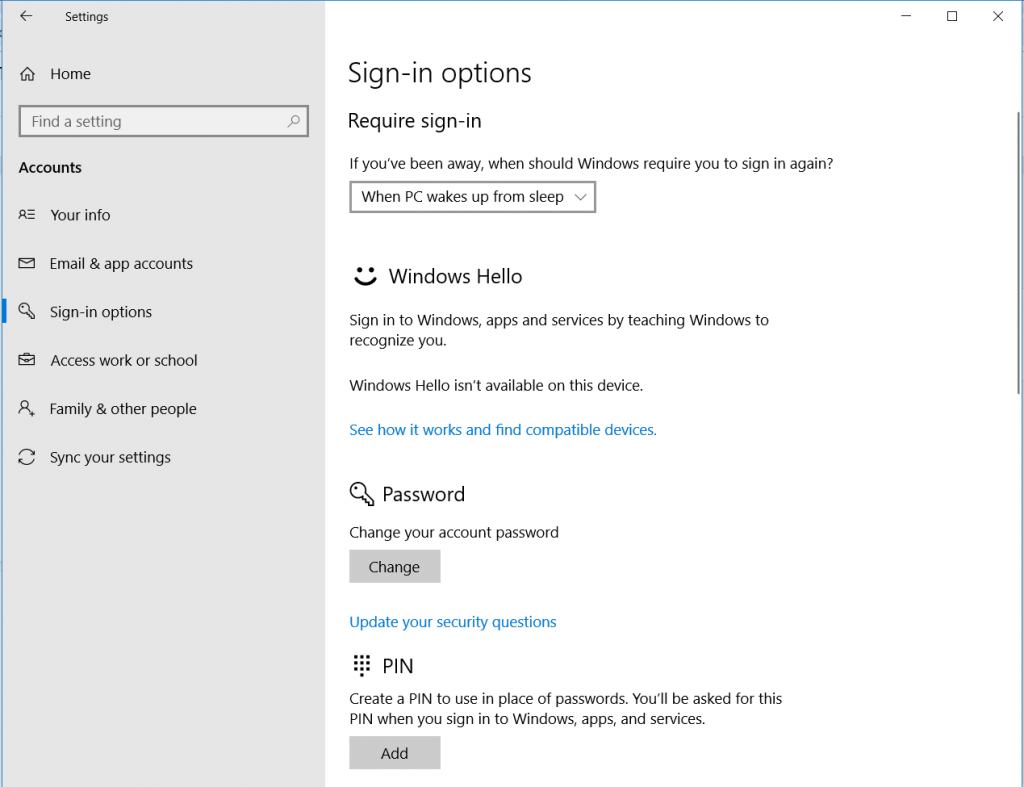
Стъпка 4: Променете паролата, отново точно като стъпките, използвани в горния метод. Въведете текущата си парола за удостоверяване и оставете празно място за новата парола.
Това дава на Windows предложение, сякаш не е използвана парола. Това е един от триковете за влизане в Windows 10 без парола.
Метод 4: Променете паролата с помощта на командния ред
Стъпка 1: Отидете в менюто "Старт", въведете командния ред в лентата за търсене. Щракнете върху Изпълни като администратор .
Стъпка 2: За промяна на паролата се използва тази команда - net user USERNAME “PASSWORD”.
Вместо това тук въвеждаме net user USERNAME “”.
Това означава, че оставяме паролата като нула. Обърнете внимание, че между кавичките не трябва да се оставят интервали.
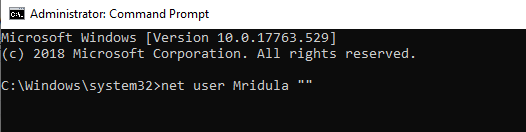
Това ще позволи влизане в Windows 10 без парола.
Метод 5: Променете паролата в Управление на компютъра
Стъпка 1: Отворете командата Run, като натиснете клавиша Windows + R, въведете compmgmt.msc и натиснете OK.
Стъпка 2: В прозореца на Computer Management отидете на Системни инструменти> Локални потребители и групи> Потребители.
Стъпка 3: Изберете вашето потребителско име от десния панел и щракнете с десния бутон върху него. Виждате опции, от които изберете Задаване на нова парола.
Стъпка 4: Тук оставяте Новата парола празна, за да се използва. И щракнете върху OK, за да запазите промените.
заключение:
Изброихме различни налични методи, за да ви помогнем да разберете как да влезете в Windows 10 без парола. Когато сте сигурни, че ще запазите Windows отключен по някаква причина, препоръчително е да запазите безопасен трезор за съхранение на личната информация. Предлагаме да вземете инструмент, който е лесен за използване и осветява вашата система, Advanced Identity Protector за Windows сега. Моля, уведомете ни в коментарите по-долу, ако знаете други методи за влизане в Windows без парола.
Също така се абонирайте за бюлетина, за да получавате повече такива статии в пощенската си кутия.