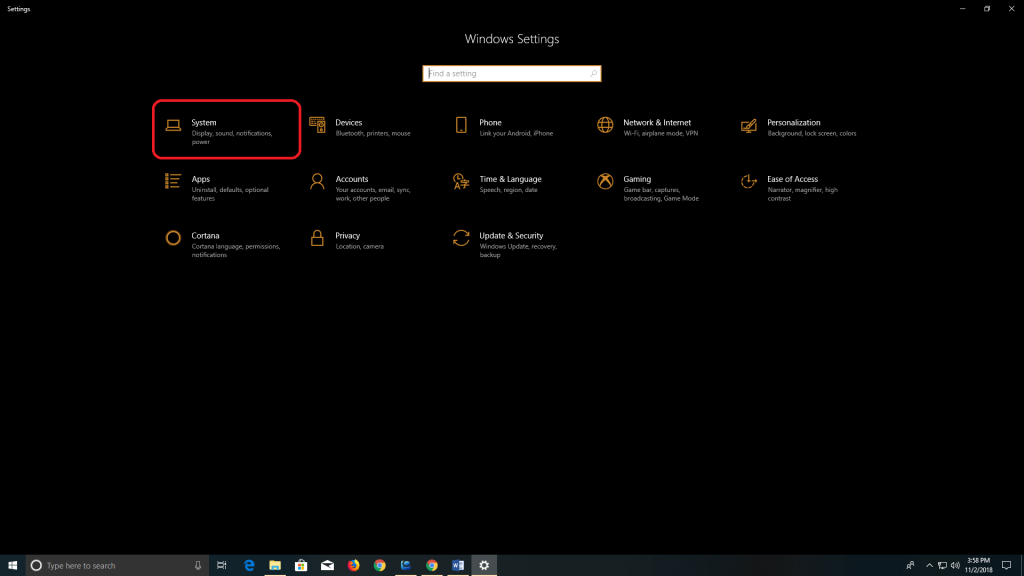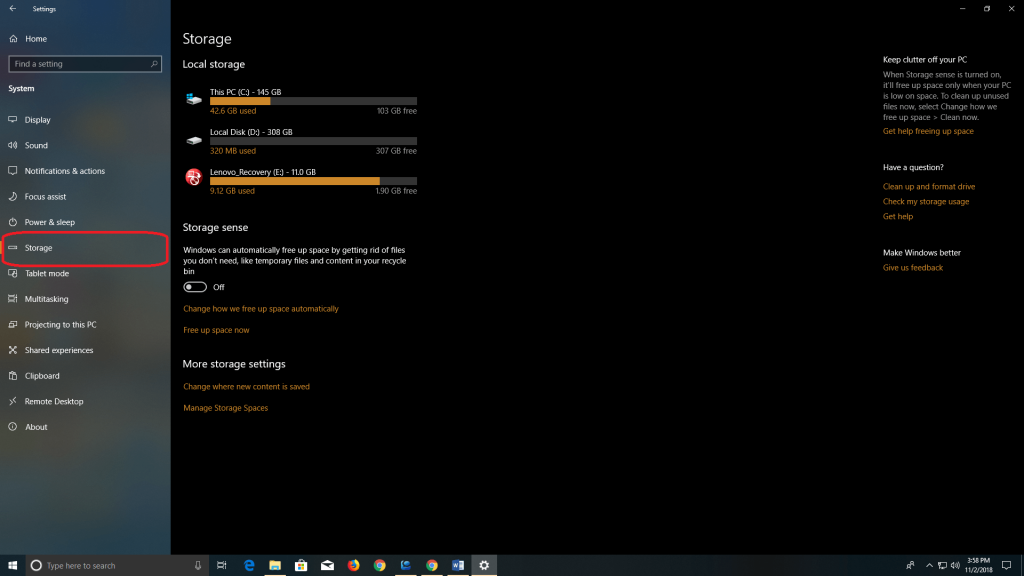Нашите системи често се запълват с нежелани и безполезни файлове, което включва нежелани файлове, временни интернет файлове, дубликати, файлове с нулев размер и много други.
Тези файлове консумират много ценно дисково пространство на твърдия диск, което може да не знаем. Тези отнемащи пространство файлове могат да се разглеждат и управляват лесно, както ръчно, така и автоматично.
И така, за да видите дисковото пространство в Windows 10, ние сме тук и по двата начина. Нека първо да разгледаме ръчния метод. За да видите ръчно използването на дисково пространство в Windows 10 , следвайте дадените стъпки:
- Отидете на „Старт“ и потърсете „Настройки“.
- В „Настройки“ от менюто изберете „Система“.
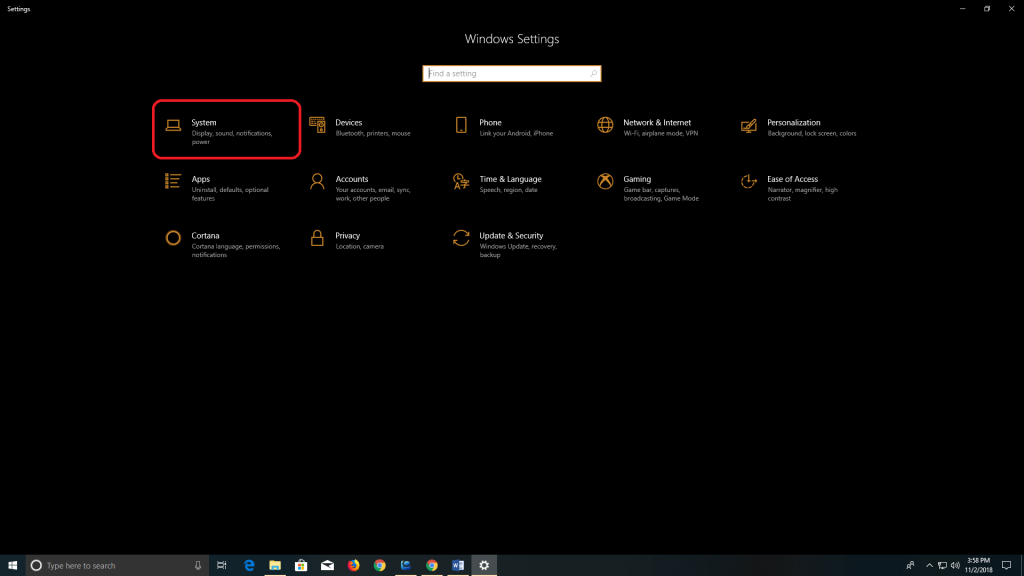
- Сега, в Системата, от контекстното меню от лявата страна изберете „Съхранение“.
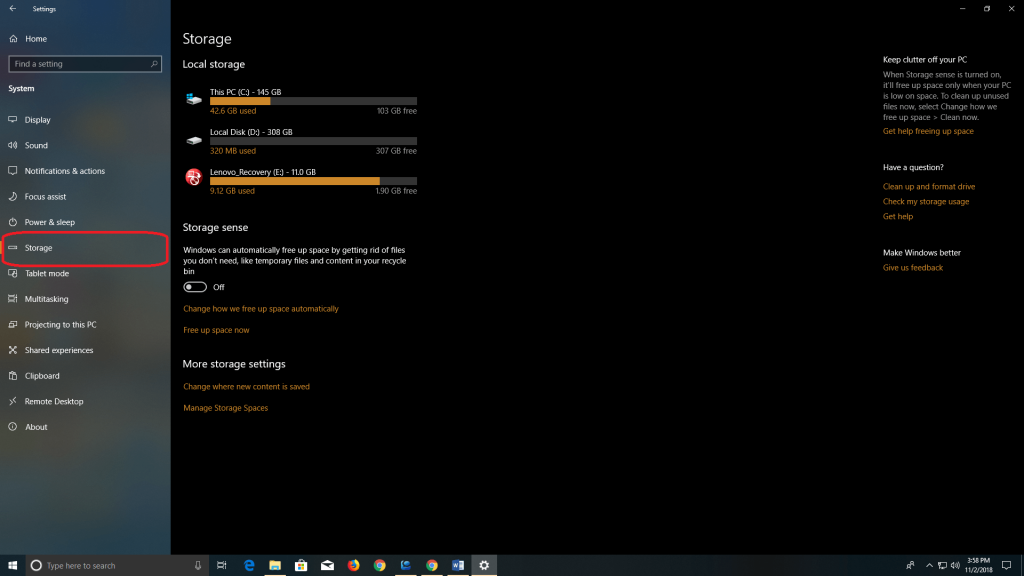
- На дадения екран изберете устройството, за което искате да видите подробностите.
След това консумацията на памет ще се покаже въз основа на няколко атрибута и типа данни, откъдето можете да управлявате всички файлове, налични във вашата система.
Е, ако сте твърде мързеливи, за да преглеждате ръчно използването на дисково пространство в Windows 10, винаги можете да използвате софтуер за управление на дисковото пространство. Представяме ви Disk Space Pro, софтуер за управление на дискове за освобождаване на място на твърдия диск и организиране на файлове на вашия компютър с Windows. Кажете ни повече за Disk Analyzer Pro.
Прочетете също: -
10 най-добър софтуер за анализатор на дисково пространство за Windows
Disk Analyzer Pro – Инструмент за управление на дискове
Това е мощен инструмент за анализ на дискове за Windows 10 с множество функции за управление и преглед на използването на дисково пространство. Този софтуер идентифицира файлове и папки, които заемат по-голямата част от пространството на твърдия диск на вашия компютър. Предлага два вида сканиране,
Пълно сканиране – Сканира дисково устройство или пътека към папка, която изберете.
Персонализирано сканиране – Сканира дисковото устройство и можете също да зададете допълнително търсене, като типове файлове, период от време, атрибути на файла, размер на файла и т.н.
Disk Analyzer Pro – предимства и характеристики
Има няколко функции на Disk Analyzer Pro, които помагат за управление и преглед на използването на дисковото пространство в Windows 10 . Тези функции ви позволяват да разтоварите данни и да възстановите ценно дисково пространство за минути. Характеристиките на Disk Analyzer Pro са както следва:
1. Подробни отчети за дисковото пространство
Той дава подробни отчети за консумацията на дисково пространство, което помага на потребителя да управлява дисковото пространство, консумирано от всички видове файлове. Той ви дава ясен вид на вашето съхранение на данни, което може да се използва по по-ефективен начин.
2. Задайте критерии за търсене на нежелани файлове
Тя ви позволява да търсите нежелани файлове въз основа на големи файлове, най-стари файлове, нежелани файлове и много други. Можете също да зададете свои собствени критерии за търсене за сканиране на файлове.
Прочетете също: -
5 съвета за коригиране на 100% използване на диска на... Много потребители съобщават, че тяхното използване на диска с Windows 10 достига до 100%, което води до изоставане и неотговаряща система. така че просто...
3. Изтрийте нежелани и временни интернет файлове
Има стотици нежелани файлове и временни интернет файлове, които заемат място на твърдия диск, за които може да не сте наясно. Disk Analyzer Pro бързо открива тези нежелани файлове и ви позволява да ги изтриете за постоянно.
4. Намерете най-старите файлове и най-големите файлове
С този софтуер за преглед на файлове можете лесно да сортирате файлове с голям размер и най-старите файлове. Можете също да филтрирате файлове въз основа на няколко други атрибута, като размер на файла, дата и т.н.
5. Намерете и премахнете дублиращи се изображения, видеоклипове и компресирани файлове
Има много дублиращи се изображения и видеоклипове, които са изтеглени случайно или с някаква конкретна цел. Този софтуер ви помага лесно да намирате и изтривате такива дублирани и компресирани файлове.
6. Експортирайте данни от дисково съхранение във външни файлови формати
Този инструмент за управление на диска за преглед на дисково пространство в Windows 10 също ви позволява да запазвате и експортирате отчет за потреблението на диск в няколко формата като HTML, CSV или XML.
Свали сега!

И така, всичко това беше хора! Сега можете да възстановите ценно дисково пространство за минути с Disk Analyzer Pro, софтуер за преглед на използването на дисково пространство в Windows 10. Винаги можете да използвате ръчния метод, но тъй като това ще отнеме време и ще бъде объркващо, затова в този случай препоръчваме да използвате инструмента за управление на диска.
Ако сте намерили това за полезно, моля, уведомете ни. Можете също да оставите отзивите си в секцията за коментари по-долу.