Как да получите Mending в Minecraft

Вълнението да създавате вашите инструменти и оръжия в Minecraft е несравнимо. Но тези елементи имат ограничена издръжливост. За щастие Minecraft ви предоставя начин

Чудите се как да създадете стартиращо Windows 11 USB устройство? Е, попаднахте на правилното място! Последната актуализация на Windows обединява широк спектър от полезни функции, които могат да увеличат максимално вашата производителност, предлагайки ви обновено виртуално творческо пространство за извършване на нещата.
Windows 11 прави своя публичен дебют по-късно тази година и да, развълнувани сме! От обновено меню "Старт" до нови прозорци с много задачи, Windows 11 е пълен с всичко иновативно. За да надстроите до Windows 11, минималните изисквания, които трябва да изпълните, включват 64 GB или по-голямо пространство за съхранение, 4 GB RAM, 1 GHz процесор и DirectX 12 съвместима графична карта.

Windows 11 ще бъде достъпен за изтегляне само след няколко месеца. Въпреки това, ако искате да създадете стартиращо Windows 11 USB устройство, можете да направите и това. Нека бързо да научим как да създадем стартиращо устройство за Windows 11 само с няколко стъпки.
Прочетете също: Как да създадете Windows 10 USB стартиращо устройство
1. Проверете системните изисквания
Първите неща на първо място, нали? Преди да започнете процеса, уверете се, че имате USB флаш устройство от 8 GB (или повече).
След като подредите USB флаш с поне 8 GB капацитет за съхранение, следващата стъпка е да инсталирате Windows 11 ISO файла. Ще ви препоръчаме да се доверите на официалния уебсайт на Microsoft, тъй като трябва да разчитате само на доверени източници от съображения за безопасност. Е, има и опция за изтегляне на Windows 11 ISO файла от всеки уебсайт на трета страна, но да, това зависи изцяло от вас.
И накрая, последната стъпка е да се уверите, че вашето устройство отговаря на минималните системни изисквания, за да се справи с надстройката. Посетете официалната уеб страница на Microsoft, изброяваща спецификациите на Windows 11, за да видите дали вашият компютър отговаря на основните изисквания, необходими за инсталиране на актуализацията.
След като сте се уверили, че всичко е на мястото си, можете да продължите към следващата стъпка!
Прочетете също: Поправки „Невъзможно нулиране на компютъра. Грешка липсва задължителният дял на диска
2. Изтеглете инструмент на трета страна, за да създадете стартиращо Windows 11 USB устройство
Следващата стъпка за създаване на стартиращо устройство за Windows 11 е да изтеглите специален инструмент на трета страна, за да свършите работата с минимални стъпки.
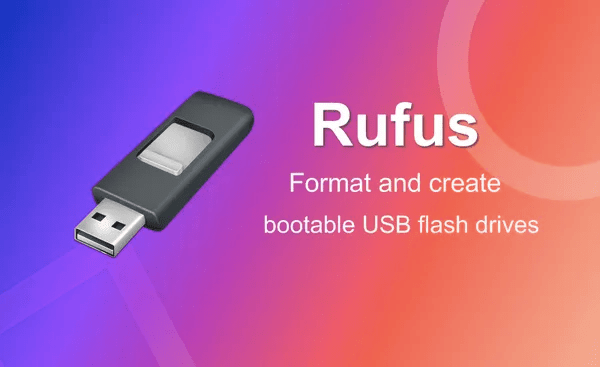
Посетете тази връзка, за да изтеглите Rufus .
Rufus е лек, бърз и легитимен инструмент, който ви позволява лесно да създавате стартиращо USB устройство. След като приключите с инсталирането на помощния инструмент Rufus на вашия компютър, нека преминем към следващия раздел.
Как да създадете стартиращо USB устройство за Windows 11
Следвайте тези бързи стъпки, за да започнете процеса на създаване на стартиращо USB устройство с Windows 11.
Стартирайте Rufus и след това включете USB паметта към вашия компютър или лаптоп. Освен това просто бързо се уверете, че към вашата система в момента няма свързани допълнителни устройства за съхранение.
В прозореца на помощния инструмент на Rufus изберете съответното устройство за съхранение. (Флашка)
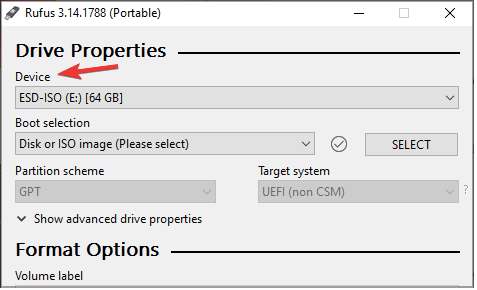
Задайте стойността за избор на зареждане като „Диск или ISO образ“. Докоснете бутона „Избор“, поставен точно до тази опция.
Сега, в следващия прозорец, задайте стойността „Опция за изображение“ на „Стандартна инсталация на Windows“.
Изберете „GPT“ като „Схема на дяловете“.
Превъртете надолу и след това натиснете бутона „Старт“, за да създадете стартиращо Windows 11 USB устройство.
Windows ще изведе съобщение за потвърждение, което показва, че всички съхранени в момента данни на свързания USB флаш ще бъдат изтрити. Tao на OK, за да потвърдите и да продължите.
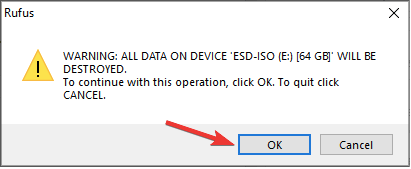
Следвайте инструкциите на екрана и изчакайте няколко минути, докато процесът приключи.
След като процесът приключи, вашето стартиращо Windows 11 USB устройство ще бъде готово за използване. Вече можете да извадите USB флаш устройството от вашата машина и да го съхранявате на безопасно място. Вашето стартиращо USB устройство вече е готово. Можете да използвате вашето стартиращо USB устройство на вашия компютър или на друг компютър, за да инсталирате Windows 11.
Прочетете също: Как да поправите грешка, която не е намерено за стартиращо устройство?
Заключение
Винаги е добра идея да имате резервно копие на инсталационния файл. не е ли така? Можете да използвате гореспоменатите стъпки, за да създадете стартиращо Windows 11 USB устройство.
Полезна ли беше тази публикация? Чувствайте се свободни да споделите вашите мисли в пространството за коментари!
Вълнението да създавате вашите инструменти и оръжия в Minecraft е несравнимо. Но тези елементи имат ограничена издръжливост. За щастие Minecraft ви предоставя начин
Мобилните игри на PC или Mac с помощта на BlueStacks са чудесен начин да разширите изживяването си, но понякога контролите на екрана могат да ви пречат. Геймпад
Ако сте пламенен TikToker и често публикувате, за да поддържате звездната си ангажираност с аудиторията, вероятно използвате раздела Чернови (или Създателя
Къде се предлага Disney Plus? Disney+ предлага всички най-добри класически сериали и филми на Disney. Това е страхотно забавление за деца или възрастни, които искат
Макарите са изключително популярна функция на Instagram. Те позволяват на потребителите да споделят зашеметяващи видеоклипове с дублирани диалози, закачливи песни и друго ангажиращо съдържание.
Hisense е все по-популярна марка, когато става въпрос за технологията Smart TV. Те произвеждат бюджетни LED и ULED (Ultra LED) устройства, които
Въпреки че първоначално Minecraft може да изглежда проста, тази базирана на блокове игра може да изисква изключителни компютърни ресурси, за да работи гладко. Играта разчита на
Мониторът е най-видимата и често подценявана част от всяка компютърна система. Там се възпроизвеждат филмите ви, показват се електронните ви таблици и
Приложенията по подразбиране предоставят прилична функционалност, но може да не отговарят на стандарта. За щастие има много приложения с най-висок рейтинг, които предоставят
Характерът на Хесту в Сълзите на кралството се оказа доста неуловим. Тази танцьорка на Корок и най-добрият музикант в гората Корок (според








