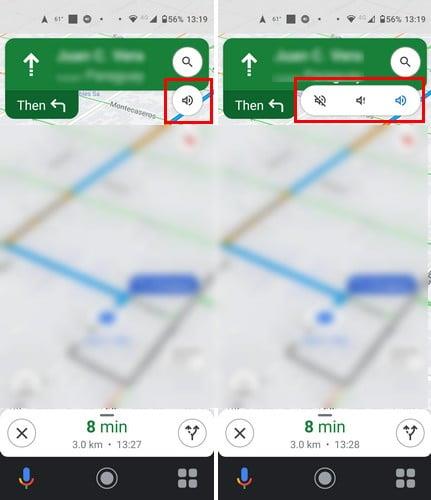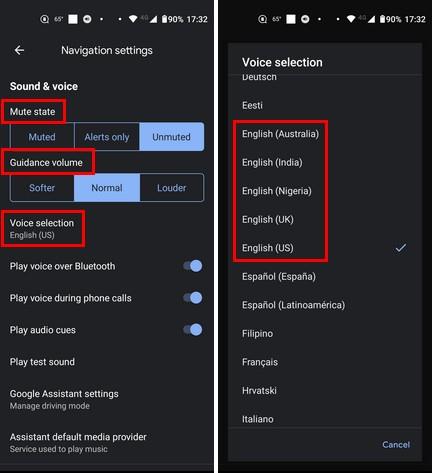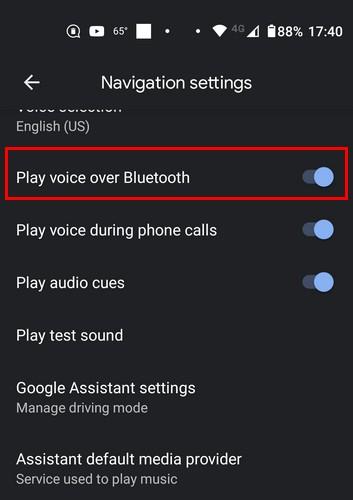Когато шофирате някъде, последното нещо, което трябва да направите, е да гледате телефона си, докато шофирате. Но може да се наложи да направите това, ако гласовите указания на Google Maps не работят. Добрата новина е, че има различни методи, които можете да опитате да коригирате проблема, така че трябва само да слушате Google Maps, докато шофирате. Продължете да четете, за да видите кои съвети за отстраняване на неизправности можете да опитате, за да оставите този проблем зад гърба си.
Коригиране на неработещото гласово насочване на Google Maps: Проверете дали е активирано
Когато отстранявате нещо, винаги е най-добре да започнете с основните поправки. Може да сте го изключили и никога повече да не сте го активирали. Можете да проверите дали е включено, като отворите Google Maps на устройството си с Android. В лентата за търсене в горната част потърсете адреса на местоположението, до което трябва да отидете. Когато се появи в резултата, докоснете бутона Упътвания. Започнете пътуването си и горе вдясно ще видите икона на високоговорител, докоснете го и ще видите, че не е заглушен.
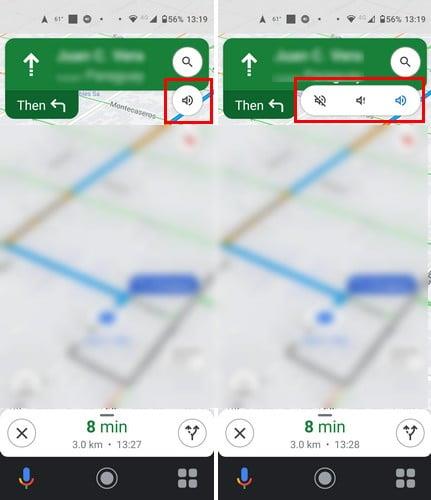
Ако не е заглушен, пак не можете да чуете нищо; завършете пътуването си и докоснете профилната си снимка. Отидете на:
- Настройки
- Настройки за навигация
В горната част ще видите заглушено състояние и сила на звука на насочване . Уверете се, че не е заглушен и че силата на звука на насочване е зададена на опция, която можете да чуете. Можете също да докоснете опцията Възпроизвеждане на тестов звук, за да чуете как ще звучат вашите указания. По този начин можете да чуете дали силата на звука е твърде ниска. Докато сте там, можете също да промените езика или акцента на гласовите указания на Google Maps.
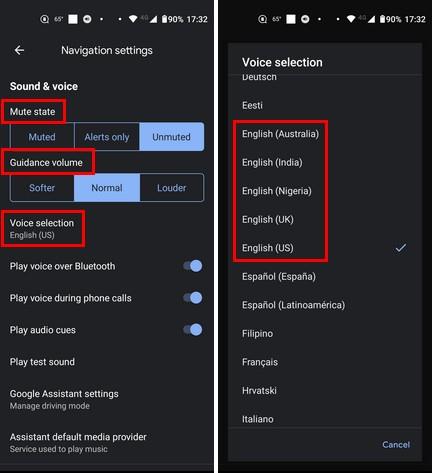
Докоснете Избор на глас в горната част и изберете друг език. Ако чуете гласовите си указания на английски, но искате да ги чуете с различен акцент, можете да избирате от други английски опции, като например:
- английски (Австралия)
- английски (Индия)
- английски (Нигерия)
- английски (UK)
Също така е добра идея да проверите дали устройството ви не е в безшумен режим или дали режимът „ Не безпокойте“ е включен. Можете да проверите дали е включено, като плъзнете надолу от горната част на дисплея. Ако видите икона на кръг с линия в средата, вие сте включили „Не безпокойте“. Можете също да проверите, като отидете на Настройки > Звук > Не безпокойте . Също така проверете дали имате стабилна интернет връзка. Може да сте загубили връзката си и да не сте разбрали, че нямате достъп до интернет.
Коригиране на неработещото гласово насочване на Google Maps: Възпроизвеждане на глас през Bluetooth
Google Maps има опция, която ви позволява да чувате гласовата посока през Bluetooth устройство. Ще трябва да активирате тази опция, за да слушате указанията през Bluetooth устройство. Но някои потребители са имали проблеми с активирането на тази опция и като са я изключили, са отстранили проблема. Можете да активирате функцията, като докоснете профилната снимка в Google Maps > Settings > Navigation Settings > Play voice over Bluetooth > Toggle it on .
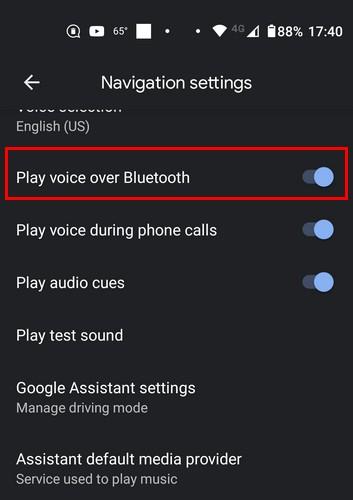
Говорейки за Bluetooth, можете също да опитате да премахнете сдвояването и да сдвоите вашето устройство.
Принудително спиране и изчистване на кеша на Google Maps, за да коригирате неработещите гласови указания
Принудителното спиране на приложение може да бъде чудесно за изчистване на проблеми с приложението, като замръзване и други досадни поведения. Можете да спрете принудително Google Maps, като натиснете дълго върху иконата на приложението и докоснете иконата за информация (i). Докоснете Принудително спиране и докоснете OK в съобщението за потвърждение.
Изчистването на кеша на приложението също може да помогне – натиснете дълго върху иконата на приложението, последвано от иконата за информация. Отидете на Съхранение и кеш > Изчистване на паметта > OK .
Коригирайте неработещите гласови указания, като актуализирате приложението
Понякога не можете да направите нищо, за да коригирате проблема, но да изчакате Google да пусне актуализация, която ще реши проблема. Проверете дали Google Maps има чакаща актуализация, като отворите Google Play и докоснете снимката на вашия профил > Управление на приложения и устройство > Втората опция ще ви уведоми дали има чакащи актуализации .
Деинсталирайте Google Apps
Google Maps може да се нуждае от ново начало на проблемите, които изпитва. Можете да деинсталирате приложение, като натиснете продължително върху иконата на приложението, плъзнете я към горната част на дисплея и я пуснете върху иконата на кошчето. Можете също да отворите Google Play > Профилна снимка > Управление на приложения и устройство > Управление > Изберете Google Карти > Икона на кошче > Деинсталиране . След като изчезне, върнете се в Google Play и го инсталирайте отново.
Проверете за системна актуализация
Всички актуализации са добри и корекцията на проблема може да чака да бъде инсталирана. Можете да проверите за системна актуализация на вашето устройство с Android, като отворите Настройки > Система > Разширени > Системни актуализации .
Заключение
Можете да направите различни неща, за да поправите Google Maps, който не ви дава гласови указания. Не забравяйте, че можете да влезете в настройките на Google Maps и да се уверите, че силата на звука е достатъчно висока или че гласовите указания не са заглушени в приложението. Можете също така да правите неща като изчистване на кеша на приложението и преинсталиране на приложението. И така, колко време се занимавате с този проблем? Кажете ми в коментарите по-долу и не забравяйте да споделите статията с други в социалните медии.