Лесно и бързо ръководство за root достъп на Android

След като руутнете телефона си с Android, имате пълен достъп до системата и можете да стартирате много видове приложения, които изискват root достъп.
Приложението Google Home е многофункционално и удобно за потребителя приложение, което служи като централизиран център за управление на различни смарт устройства във вашия дом. Позволява на потребителите да контролират и наблюдават съвместими устройства като интелигентни високоговорители, интелигентни дисплеи, термостати, светлини и други, всичко от един интерфейс. В допълнение към възможностите за управление на устройството, приложението Google Home предлага опции за персонализиране, за да персонализира потребителското изживяване според индивидуалните предпочитания.
Въпреки че приложението Google Home осигурява безпроблемна интеграция и контрол върху смарт устройства, има случаи, в които премахването на устройства става необходимо. Премахването на устройства от приложението позволява на потребителите да разчистят списъка си и да поддържат по-организирана и ефективна настройка.
Как да премахнете устройства в приложението Google Home
Независимо дали подменяте устройство с ново, изпитвате проблеми със свързването или просто вече не използвате определено устройство, премахването му от приложението Google Home гарантира, че се показват само подходящи и активни устройства, рационализирайки процеса на управление. Освен това премахването на устройства може да помогне за разрешаване на конфликти или отстраняване на проблеми, които могат да възникнат, когато няколко устройства са свързани към едно и също приложение.
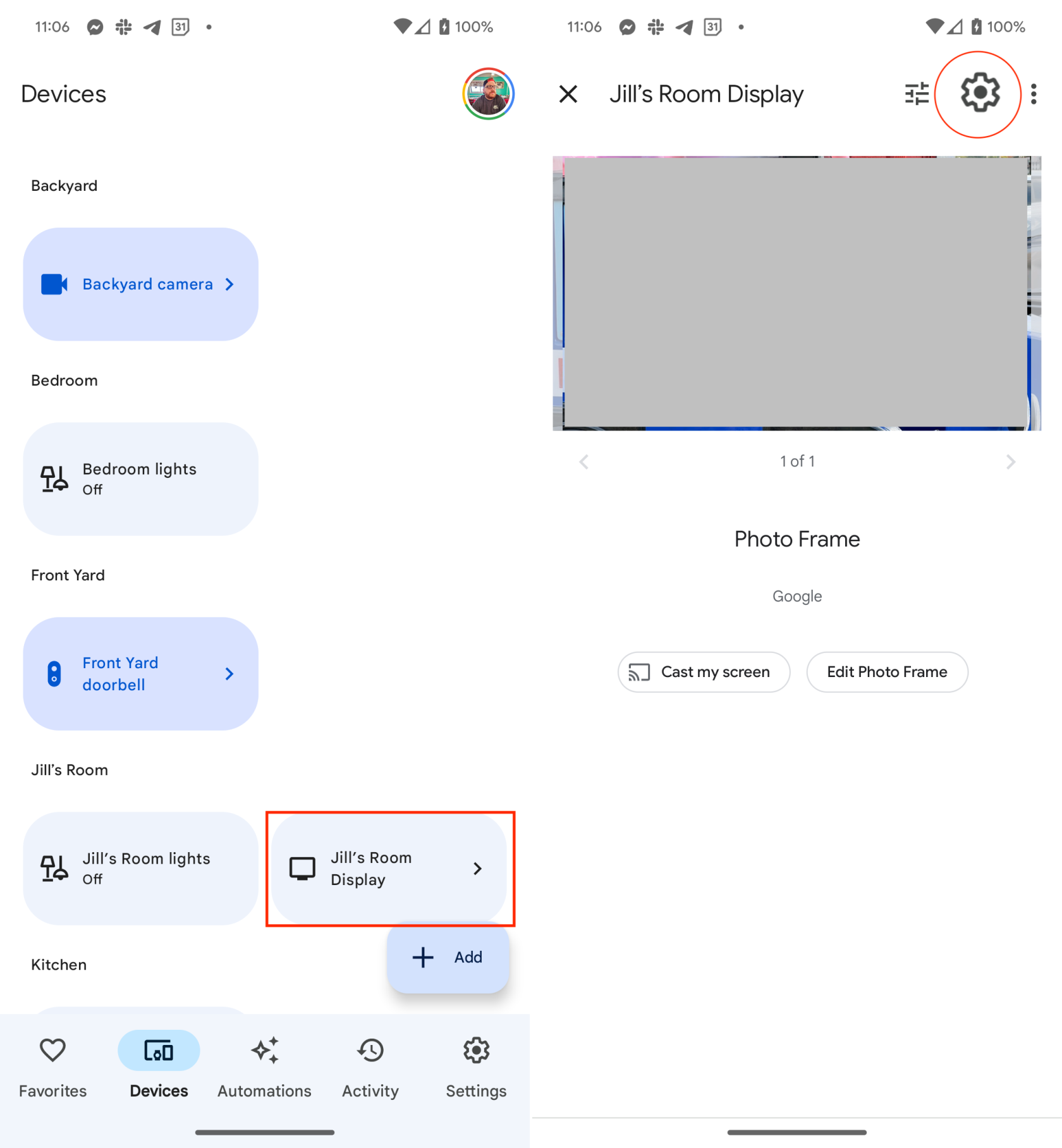
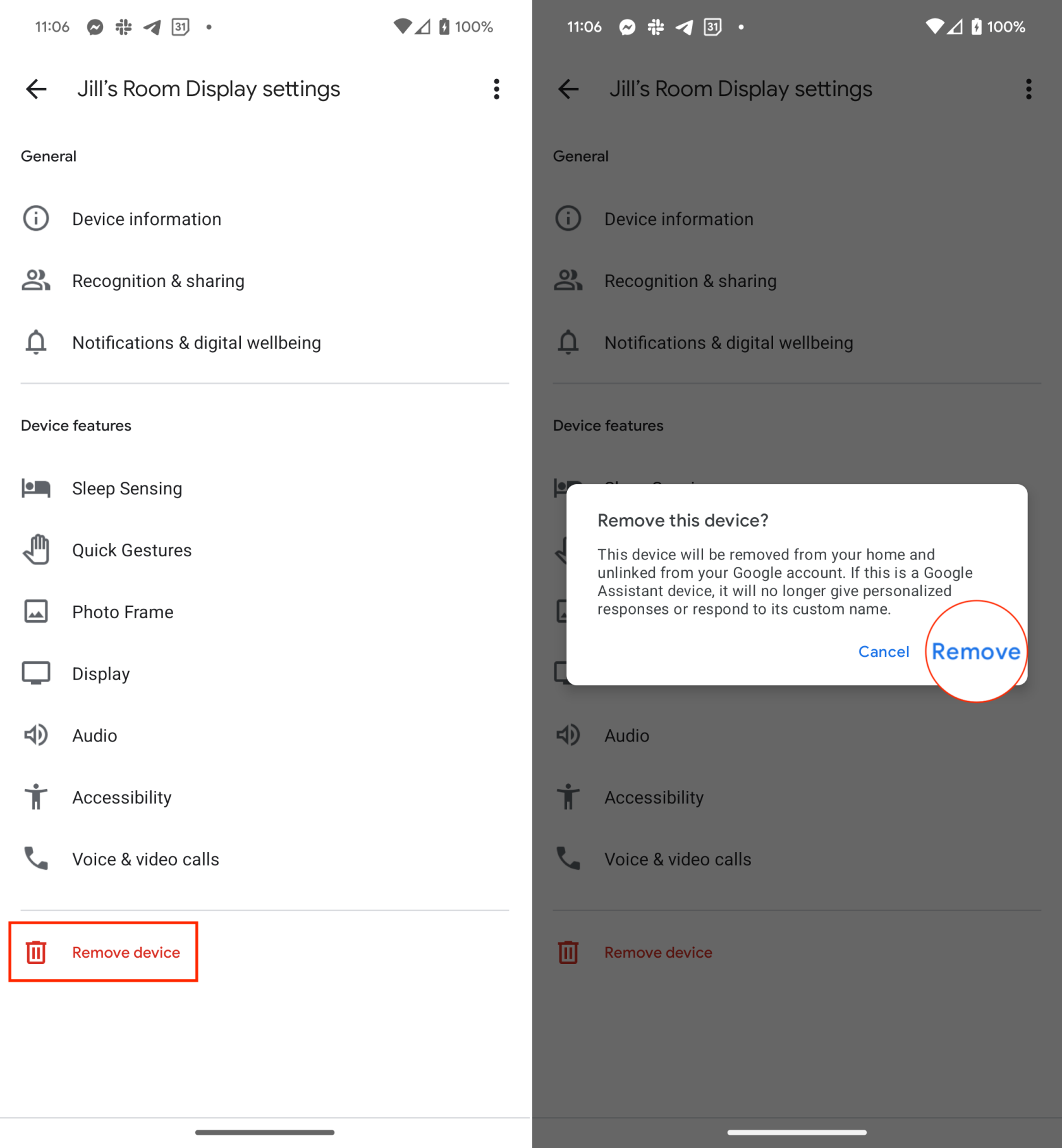
Чрез премахване на ненужните устройства потребителите могат да оптимизират изживяването си и да се съсредоточат върху контролирането на устройствата, които се използват активно.
Как да реорганизирате и персонализирате приложението Google Home
Персонализирането на приложението Google Home позволява на потребителите да персонализират своето интелигентно изживяване в дома и да приспособят интерфейса на приложението към своите предпочитания. С опцията за персонализиране на приложението потребителите могат да оптимизират взаимодействието си със смарт устройства, като гарантират, че най-често използваните функции и контроли са лесно достъпни.
Независимо дали пренареждате плочки на устройства, създавате персонализирани групи стаи или настройвате рутинни процедури и преки пътища, персонализирането дава възможност на потребителите да създадат персонализиран и рационализиран интерфейс, който е в съответствие с техните уникални нужди и модели на използване. Чрез персонализиране на приложението Google Home, потребителите могат да подобрят удобството, ефективността и цялостното удовлетворение от управлението на своята интелигентна домашна екосистема.
Създайте нова стая
Създаването на нова стая в приложението Google Home позволява на потребителите да категоризират и организират своите смарт устройства въз основа на тяхното физическо местоположение или функция. Потребителите могат ефективно да контролират и управляват множество устройства в рамките на определено пространство, като назначават устройства към конкретни стаи, повишавайки удобството и опростявайки изживяването си в интелигентен дом.
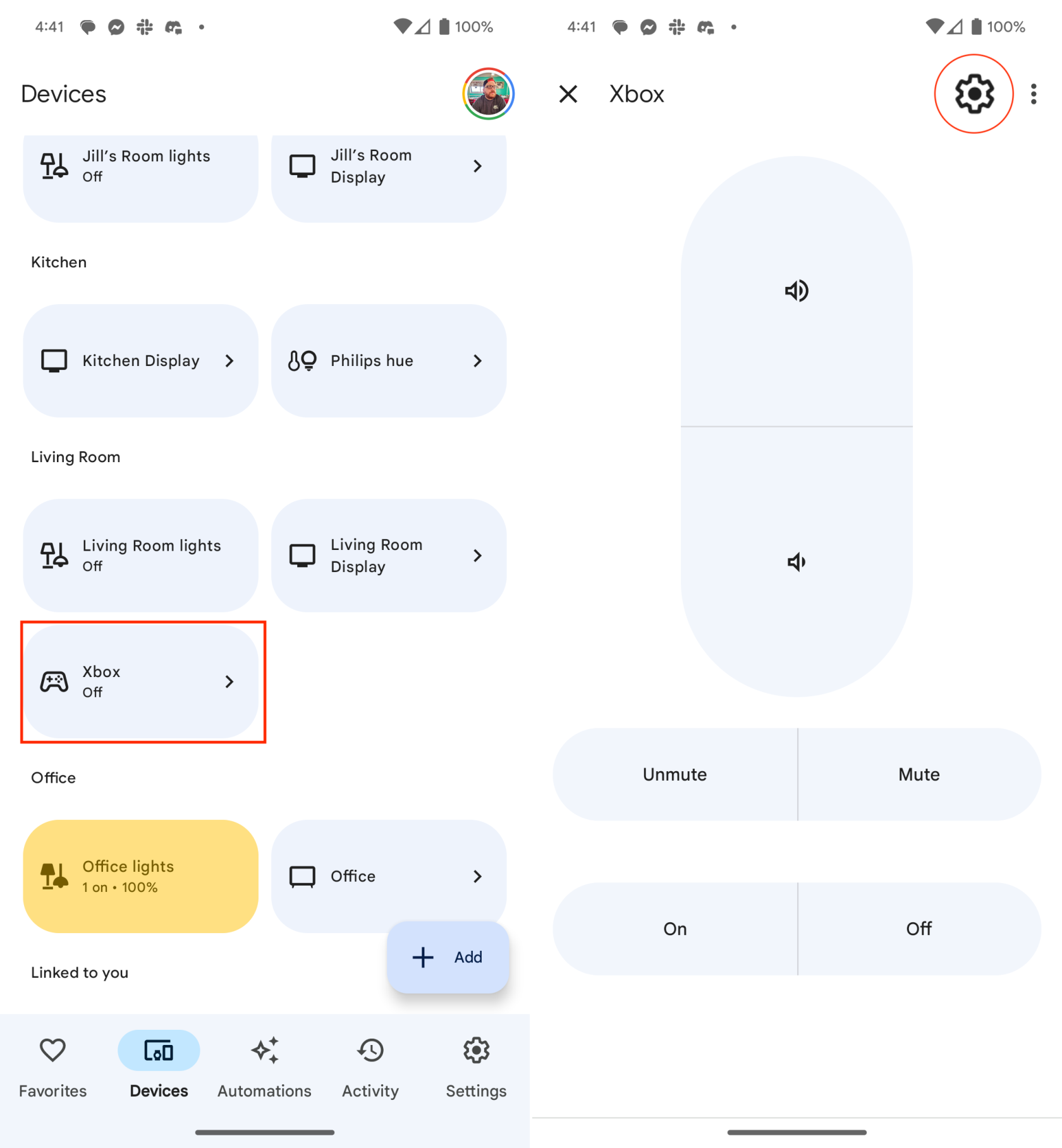
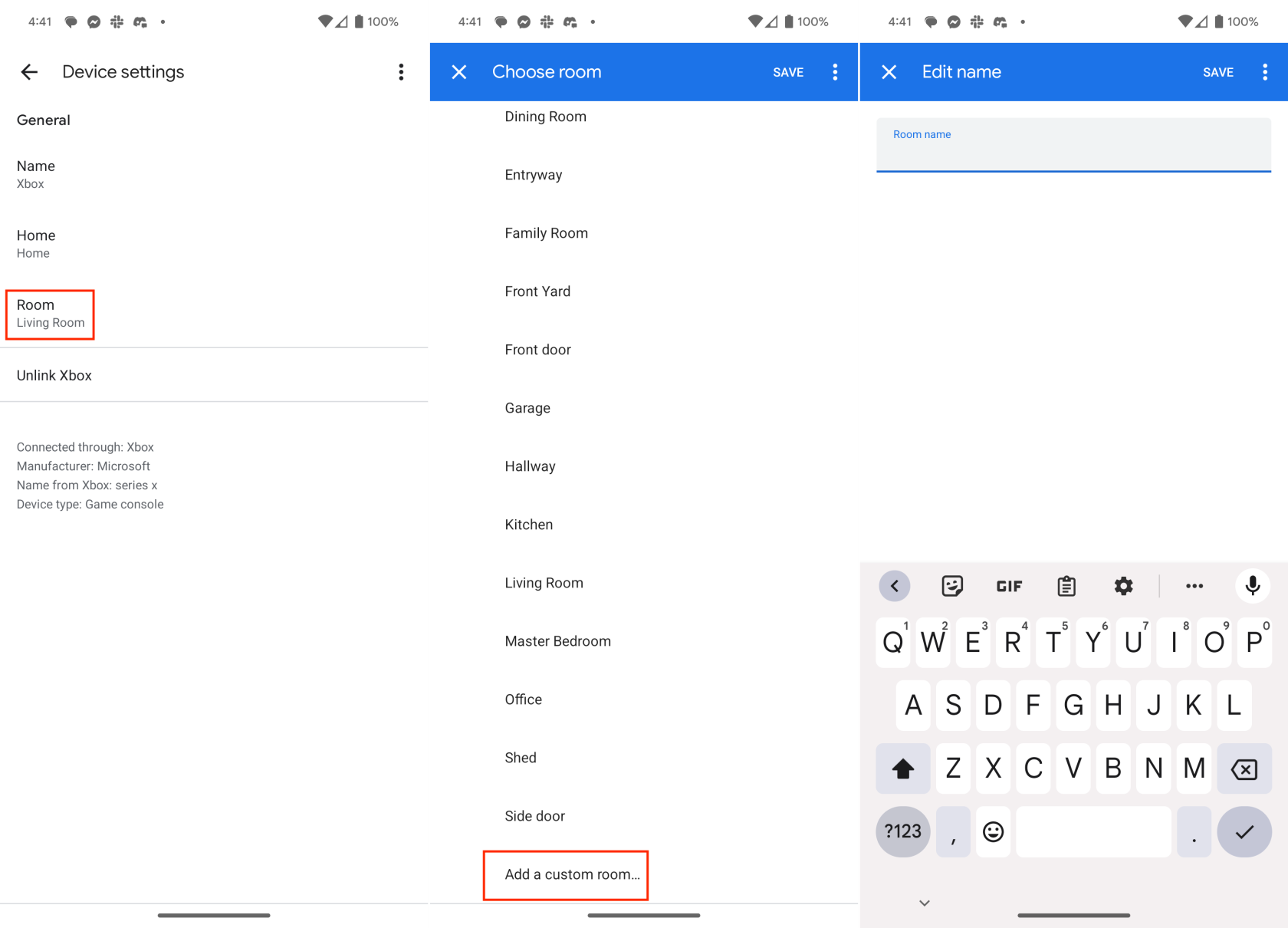
Разбира се, това не е нещо, с което ще трябва да се забърквате, освен ако не добавите допълнение към дома си. Но повече от вероятно ще откриете, че създавате нова стая в приложението Google Home, когато започнете да добавяте устройства и аксесоари към стая, която все още не е имала такива.
Преместете устройствата в друга стая
Преместването на интелигентно домашно устройство в друга стая в приложението Google Home позволява на потребителите да актуализират местоположението му и да осигурят точна организация на устройството.
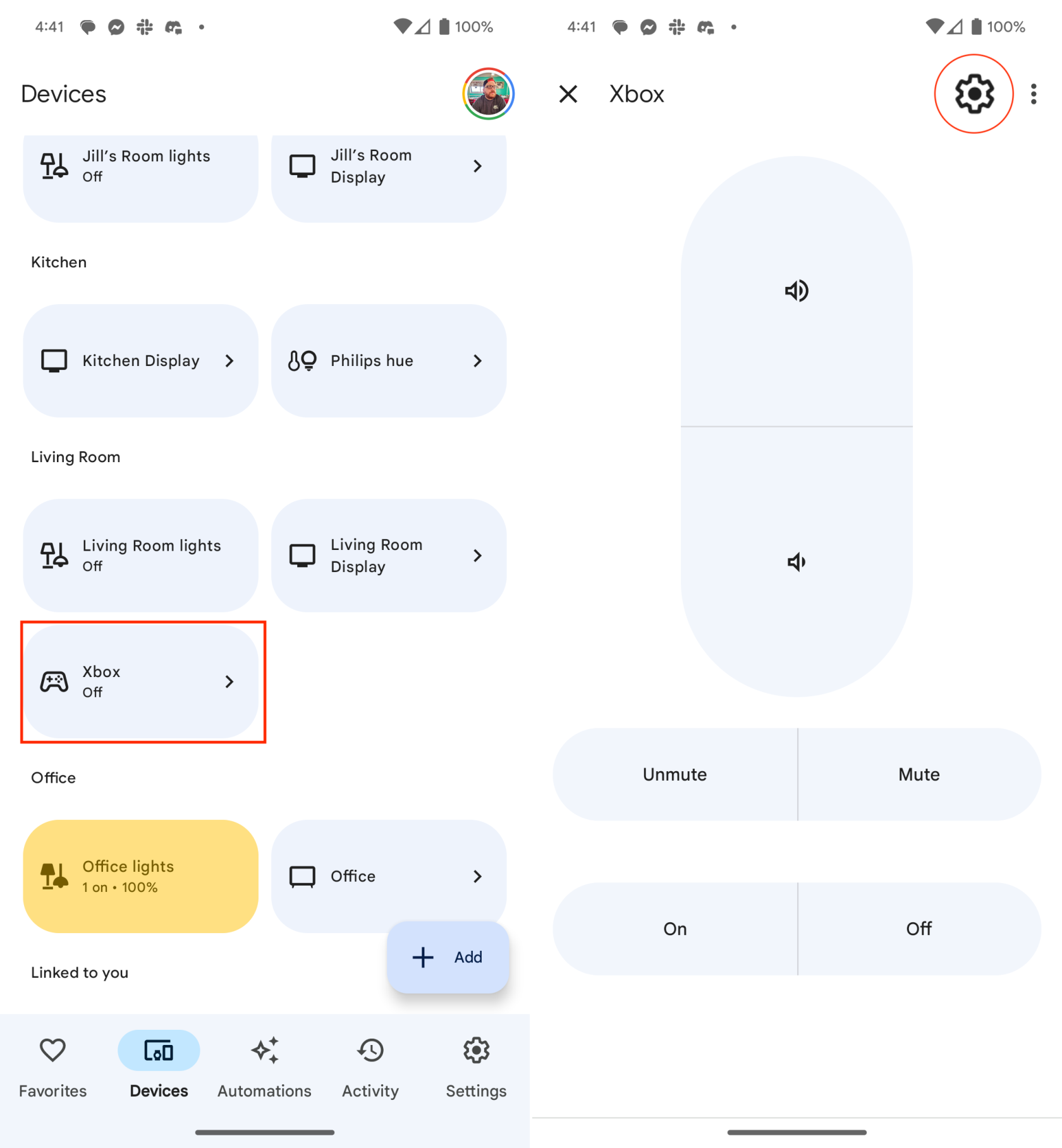
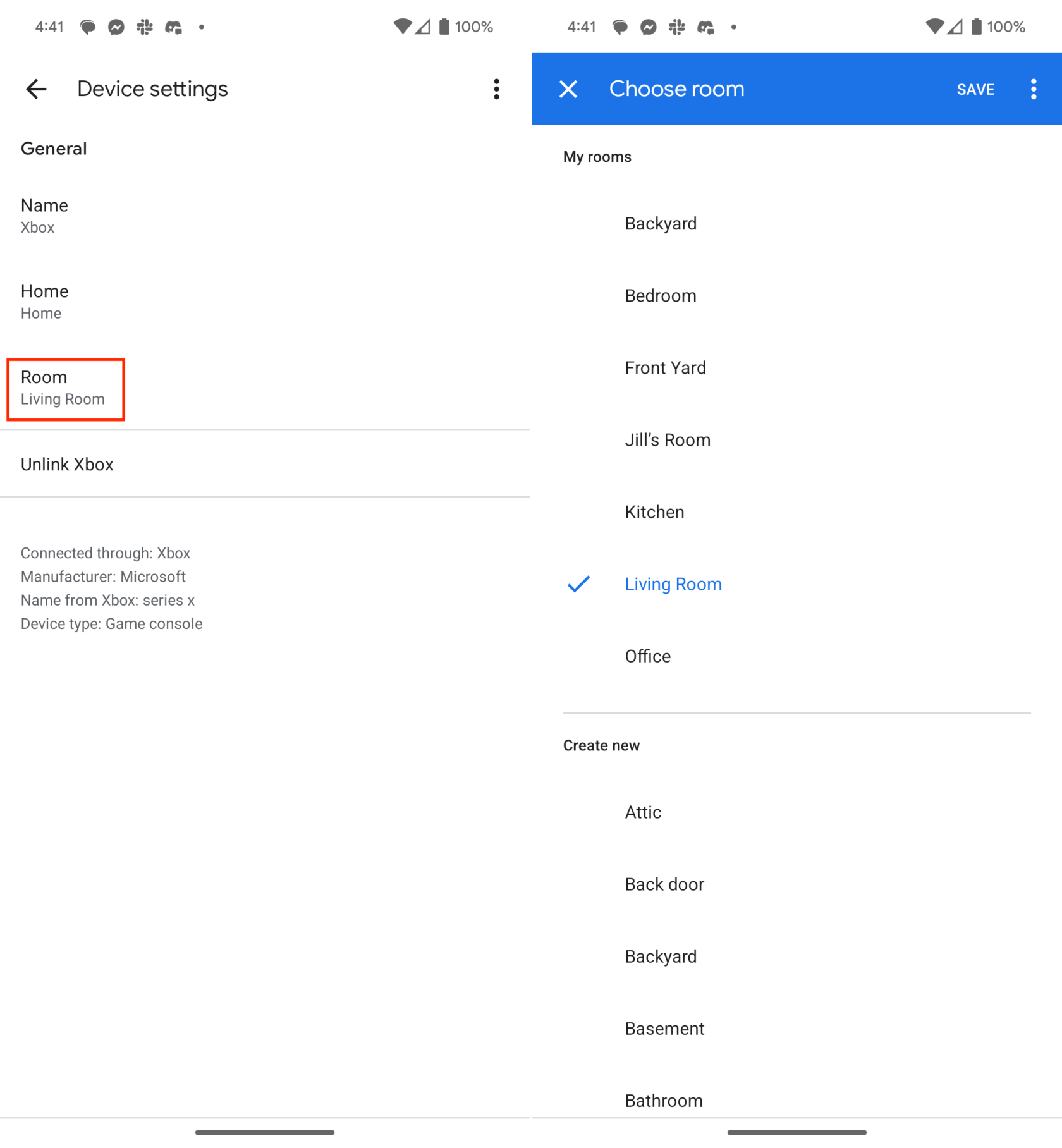
Чрез лесно пренасочване на устройства към подходящата стая, потребителите могат да поддържат добре структурирано и интуитивно оформление в рамките на приложението, което прави по-удобно да контролират и управляват своите смарт устройства според желаните от тях местоположения.
Добавете любими за бърз достъп
Друга страхотна функция на актуализираното приложение Google Home е новият раздел „Любими“. Това е първият екран, до който се отваряте всеки път, когато отворите приложението, което ви дава бърз и лесен достъп до интелигентните домашни устройства, които контролирате най-много. Освен това, ако имате някакви охранителни камери, можете да ги добавите към страницата си с любими и да им хвърлите бърз поглед.
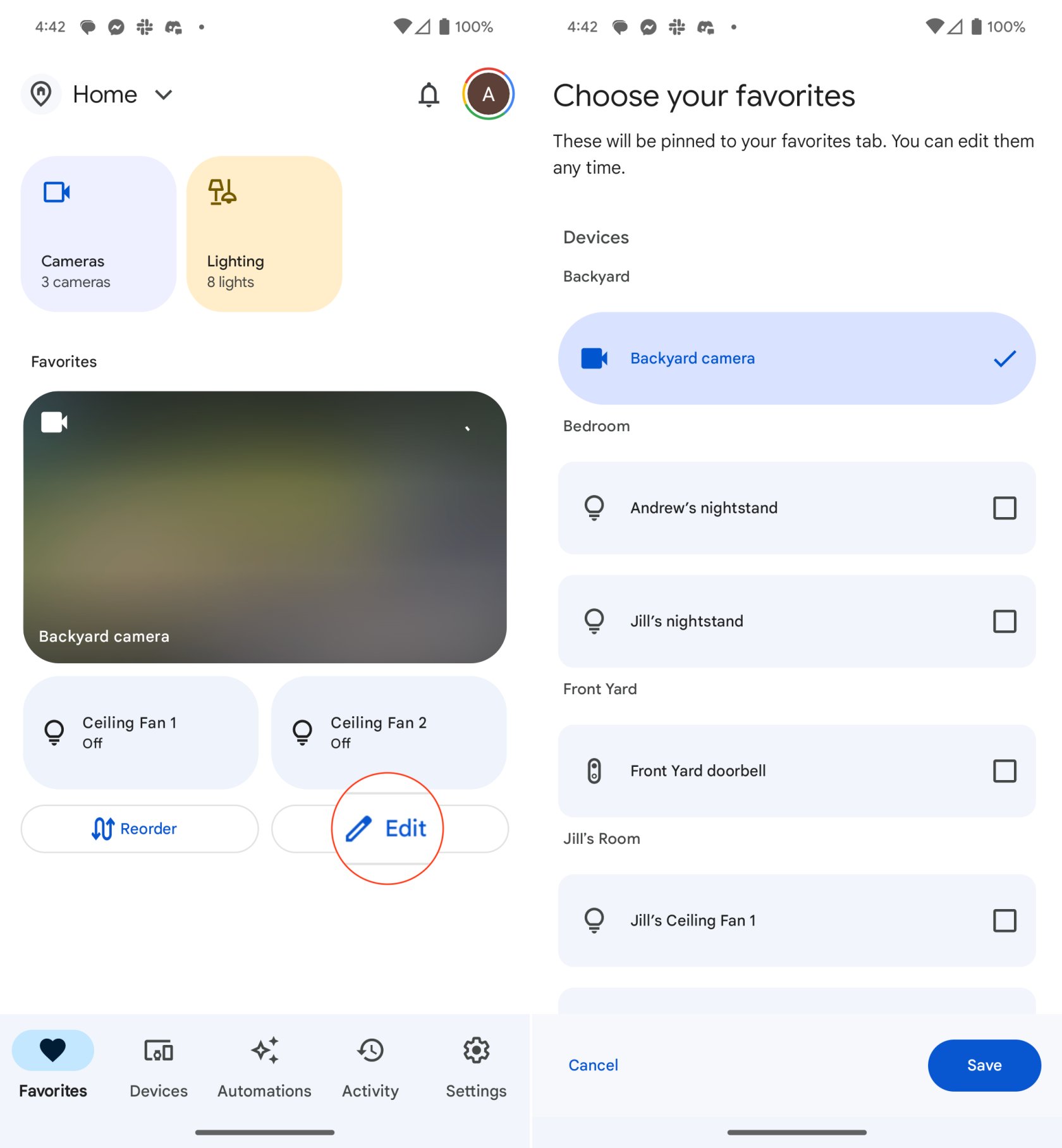
Новото приложение Google Home също прави по-лесно от всякога пренареждането на оформлението на устройствата от страницата с любими. Всичко, което трябва да направите, е да докоснете бутона за пренареждане в долната част на екрана с любими. След това плъзнете и пуснете устройствата в реда, в който искате да се показват.
Проверете секцията „Свързано с вас“.
Може да сте пропуснали или да сте забравили да добавите интелигентно домашно устройство към конкретна стая. Това не означава, че тези аксесоари и устройства не са налични, но в момента не са присвоени. За щастие има специална секция за тези видове аксесоари и ето как можете да ги преместите в съответните им стаи:
Това е хубав начин да поддържате приложението си Google Home чисто и организирано. Освен това може да намерите някои по-стари устройства, които вече не се използват, но все още се показват в приложението. Секцията „Свързано с вас“ е доста удобна, стига да не забравяте да я потърсите, ако не можете да намерите наскоро добавено устройство.
След като руутнете телефона си с Android, имате пълен достъп до системата и можете да стартирате много видове приложения, които изискват root достъп.
Бутоните на вашия телефон с Android не са само за регулиране на силата на звука или събуждане на екрана. С няколко прости настройки те могат да се превърнат в преки пътища за бързо заснемане на снимки, прескачане на песни, стартиране на приложения или дори активиране на функции за спешни случаи.
Ако сте забравили лаптопа си на работа и имате спешен доклад, който да изпратите на шефа си, какво трябва да направите? Да използвате смартфона си. Още по-сложно е да превърнете телефона си в компютър, за да вършите много задачи едновременно по-лесно.
Android 16 има джаджи за заключен екран, с които можете да променяте заключения екран по ваш избор, което го прави много по-полезен.
Режимът „Картина в картината“ на Android ще ви помогне да свиете видеото и да го гледате в режим „картина в картината“, гледайки видеото в друг интерфейс, за да можете да правите други неща.
Редактирането на видеоклипове на Android ще стане лесно благодарение на най-добрите приложения и софтуер за редактиране на видео, които изброяваме в тази статия. Уверете се, че ще имате красиви, вълшебни и стилни снимки, които да споделяте с приятели във Facebook или Instagram.
Android Debug Bridge (ADB) е мощен и универсален инструмент, който ви позволява да правите много неща, като например намиране на лог файлове, инсталиране и деинсталиране на приложения, прехвърляне на файлове, root и флаш персонализирани ROM-ове, както и създаване на резервни копия на устройства.
С приложения с автоматично щракване. Няма да се налага да правите много, когато играете игри, използвате приложения или задачи, налични на устройството.
Въпреки че няма магическо решение, малки промени в начина, по който зареждате, използвате и съхранявате устройството си, могат да окажат голямо влияние върху забавянето на износването на батерията.
Телефонът, който много хора обичат в момента, е OnePlus 13, защото освен превъзходен хардуер, той притежава и функция, която съществува от десетилетия: инфрачервеният сензор (IR Blaster).







