8 начина за заключване на екрана в Windows 11

Не искате да други да получат достъп до вашия компютър, докато сте отсъствали? Опитайте тези ефективни начини за заключване на екрана в Windows 11.
Запазили сте пароли в Chrome и Windows. Но сега трябва да получите достъп до запазените пароли. Може би трябва да споделите запазената парола с приятел или член на семейството, но не я знаете наизуст. Добрата новина е, че Windows 11 ви позволява достъп до вашите запазени пароли.
Как да намерите пароли за Windows 11
За да намерите вашите запазени пароли на вашия компютър с Windows 11, трябва да щракнете върху менюто "Старт" на Windows, да отидете на Настройки и да потърсите контролния панел .
След като сте в контролния панел, щракнете върху Център за мрежи и споделяне. Ако изгледът е малко труден, винаги можете да превключите от Преглед по категория към Големи икони.
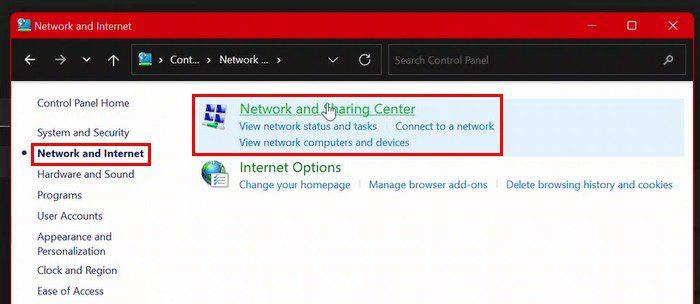
В Мрежово споделяне ще видите името на вашата WiFi връзка вдясно от Връзки. Не забравяйте да щракнете върху него. Когато се появи прозорецът за състояние на WiFi, щракнете върху опцията Wireless Properties в средата.
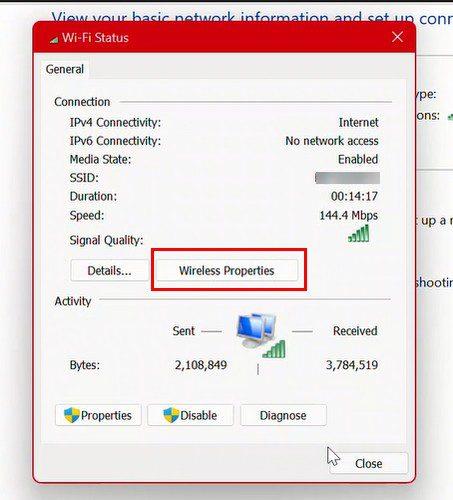
В Wireless Properties изберете раздела Security, последван от раздела Show characters. Сега можете да видите каква е текущата ви парола.
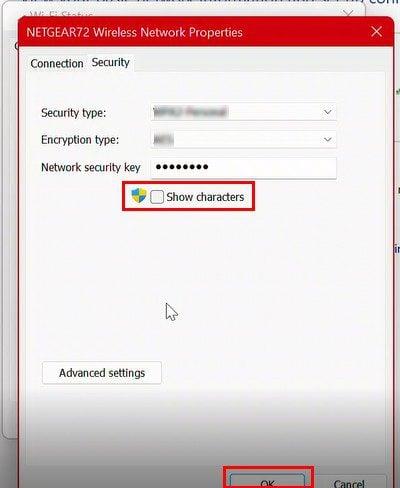
Как да намерите текущата си парола от настройките – Windows 11
Ако вече сте в Настройки, можете да видите каква е текущата ви парола, като отидете на:
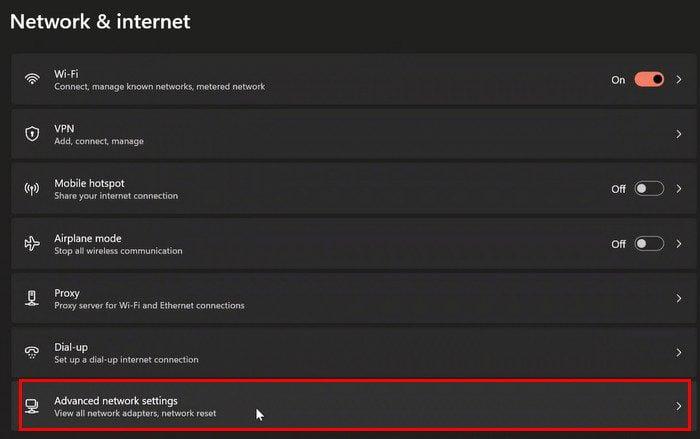
След като сте в Разширени мрежови настройки, отидете в секцията Свързани настройки и щракнете върху Още опции за мрежов адаптер.
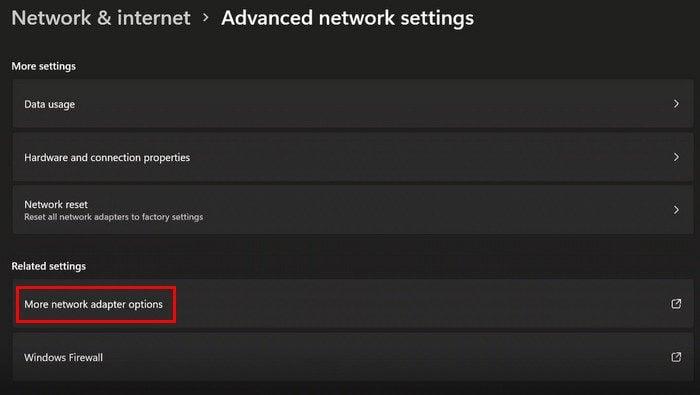
След като стигнете до тази стъпка, можете просто да следвате същите стъпки, за да намерите текущата парола, за да стигнете до опцията, която ви показва знаците на вашата парола. Ако е по-бързо за вас, можете също да получите достъп до прозореца за мрежови връзки, като използвате контролния панел, като напишете ncpa.cpl в диалоговия прозорец Изпълнение.
Команден ред: Как да намерите вашите текущи и минали пароли
Възможно е също така да видите вашите текущи и минали пароли с помощта на командния ред. Можете да направите това, като потърсите командния ред и го стартирате като администратор.
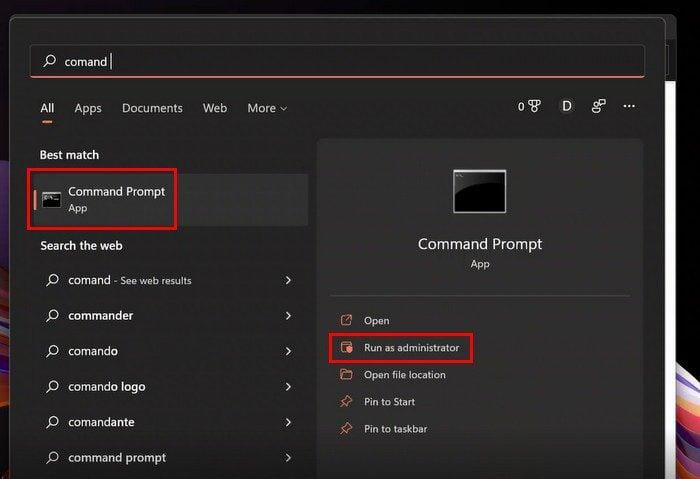
След като командният ред е отворен, въведете следната команда: netsh wlan show profiles . Когато натиснете Enter, трябва веднага да видите всички профили на вашия компютър.
Сега въведете следната команда: netsh wlan show profilename= WifiConnectionName key=clear. Не забравяйте да замените WiFiConnectionName с името на вашата мрежа. Това, което е вдясно от Ключово съдържание, е паролата на вашата мрежа.
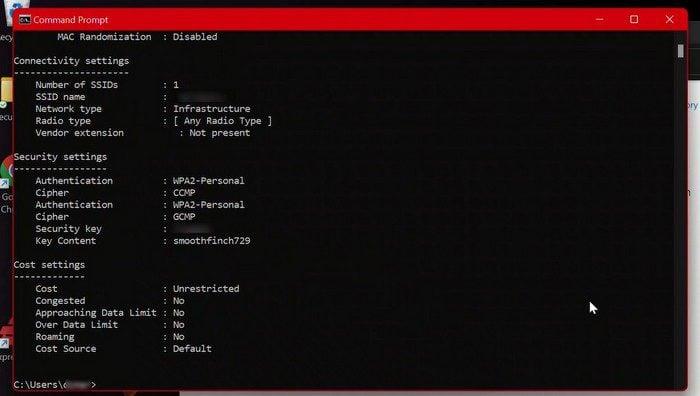
Заключение
Това е всичко, което можете да видите, за да видите текущите си пароли или вече запазени пароли. Можете да използвате командния ред или да преминете през Настройки. Каквото ви е по-лесно. Уверете се, че споделяте паролите си само с хора, на които имате доверие. Кой метод мислите, че ще изберете? Споделете мислите си в коментарите по-долу и не забравяйте да споделите статията с други в социалните медии.
Не искате да други да получат достъп до вашия компютър, докато сте отсъствали? Опитайте тези ефективни начини за заключване на екрана в Windows 11.
Дефрагментирането на компютър е жизненоважно за неговото благополучие, но знаете ли как да го направите ръчно? Дефрагментирането на компютър е жизненоважно за неговото благополучие, но знаете ли как да го направите ръчно?
Липсва ли опцията за стартиране като различен потребител в менюто, когато щракнете с десния бутон върху иконата на приложение в Microsoft Windows? Можете да използвате тези методи, за да го активирате.
Разберете какво е TPM 2.0, открийте какви предимства предлага за вашето Windows устройство и научете как да го активирате с лесни стъпка по стъпка инструкции.
Как да активирате или деактивирате шифроването на файловата система в Microsoft Windows. Открийте различните методи за Windows 11.
Раздразнени ли сте от функцията на разказвача в Windows 11? Научете как да изключите гласа на разказвача по няколко лесни метода.
Намирането на вашия ключ за продукт на Windows 11 може да бъде трудно, ако изхвърлите кутията, в която е дошъл. За щастие, можете да използвате основни системни приложения, за да го локализирате.
Разберете какво да направите, когато Windows 11 продължава да се срине, с списък от проверени и доказани решения, които могат да ви помогнат да отстраните проблема.
Научете как да откриете и поправите лоши сектори на SSD и възстановете работоспособността на вашето солидно състояние устройство.
Открийте разликите между Windows 11 Home и Pro в кратък формат в тази статия и изберете правилното издание на Windows 11.








