Лесно и бързо ръководство за root достъп на Android

След като руутнете телефона си с Android, имате пълен достъп до системата и можете да стартирате много видове приложения, които изискват root достъп.
Много популярна опция за всяко приложение е да можете да използвате тъмен режим. Тъй като всичко е тъмно, е по-лесно за очите ви и прави приложението да изглежда по-красиво. Mastodon не е приложение, което щеше да лиши потребителите си от използването на толкова популярна функция. Можете да активирате тъмен режим на Mastodon в мрежата или в мобилното приложение. Можете да превключвате напред и назад между светъл и тъмен режим толкова пъти, колкото искате.
Как да включите/изключите тъмен режим на Mastodon Web
За моментите, когато използвате Mastodon в предпочитания от вас браузър, ето как можете да изключите или включите опцията за тъмен режим. След като влезете в акаунта си, ще забележите, че функцията за тъмен режим вече е активирана. Но може би опреснявате паметта си как да се върнете към тъмен режим, защото може би сте превключили към светъл и не можете да си спомните как да се върнете.
За да се върнете към тъмен режим, ще трябва да щракнете върху опцията Предпочитания в долния десен ъгъл на дисплея. След като сте в предпочитанията, щракнете върху опцията Външен вид от лявата страна. В горната част ще видите падаща тема на сайта с нейното падащо меню. Можете да избирате от три различни опции. Например, можете да избирате от:
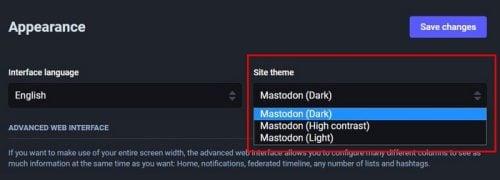
Опция за тъмен режим на Mastodon
Когато изберете опцията, промените няма да бъдат приложени веднага. Трябва да кликнете върху бутона Запазване на промените в горния десен ъгъл и след това трябва да видите съобщение за успешно записани промени в горната част. Това е всичко, когато става въпрос за превключване от светъл към тъмен режим или обратното. Можете да превключвате напред и назад толкова пъти, колкото искате.
Как да активирате или деактивирате тъмен режим на Mastodon на Android
Тъй като вероятно прекарвате по-голямата част от времето си, използвайки устройството си с Android, може да ви е интересно да научите как можете да активирате или деактивирате функцията за тъмен режим. След като приложението е отворено, докоснете зъбчато колело в горната част и първите опции, които ще видите, ще бъдат секцията Визуален външен вид, където можете да избирате от различни опции. Имате автоматични, светли и тъмни теми. Но под тези опции ще видите най-добрата опция за тъмен режим, наречена Истински черен режим. На изображението по-долу можете да получите визуализация на това как изглежда.
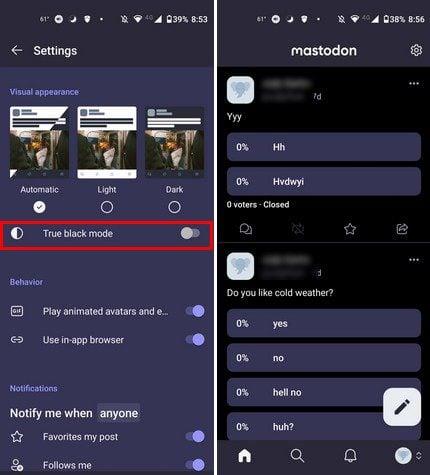
Функцията не изисква да опресните или рестартирате приложението, за да видите промените. Можете да видите резултатите веднага, така че ако не сте убедени; можете да правите повече промени, без да напускате настройките. Това е всичко. Дори и да бързате, това е нещо, което можете да направите, тъй като няма да ви отнеме повече от пет минути.
Допълнителна информация
Докато сме на тема Mastodon, може да искате да продължите да четете за платформата на социалните медии. Например, вижте как можете да контролирате кой ви следва в Mastodon и как можете да търсите публикации и хора, така че вашият кръг от приятели да може да се разшири. И ако имате нужда от помощ да решите нещо, вижте как можете да създадете пул на Mastodon, за да ви помогне да решите.
Тъй като рано или късно ще попаднете на важна публикация, може също да искате да проверите как можете да закачите публикация , за да не я загубите. И ако имате приятели, които не са в Mastodon, може да искате да им изпратите статията, която им показва как могат да се регистрират .
Заключение
Когато започнете да използвате тъмен режим в което и да е приложение, очите ви не страдат толкова много, колкото при светлата тема. Активирането или деактивирането на тъмни теми в мобилното приложение или в мрежата е лесно и няма да отнеме повече от минута. Ако някога промените решението си и искате да се върнете към светъл режим, промените се прилагат незабавно. Обикновено използвате ли тъмен режим във всички приложения, които го предлагат? Споделете мислите си в коментарите по-долу и не забравяйте да споделите статията с други в социалните медии.
След като руутнете телефона си с Android, имате пълен достъп до системата и можете да стартирате много видове приложения, които изискват root достъп.
Бутоните на вашия телефон с Android не са само за регулиране на силата на звука или събуждане на екрана. С няколко прости настройки те могат да се превърнат в преки пътища за бързо заснемане на снимки, прескачане на песни, стартиране на приложения или дори активиране на функции за спешни случаи.
Ако сте забравили лаптопа си на работа и имате спешен доклад, който да изпратите на шефа си, какво трябва да направите? Да използвате смартфона си. Още по-сложно е да превърнете телефона си в компютър, за да вършите много задачи едновременно по-лесно.
Android 16 има джаджи за заключен екран, с които можете да променяте заключения екран по ваш избор, което го прави много по-полезен.
Режимът „Картина в картината“ на Android ще ви помогне да свиете видеото и да го гледате в режим „картина в картината“, гледайки видеото в друг интерфейс, за да можете да правите други неща.
Редактирането на видеоклипове на Android ще стане лесно благодарение на най-добрите приложения и софтуер за редактиране на видео, които изброяваме в тази статия. Уверете се, че ще имате красиви, вълшебни и стилни снимки, които да споделяте с приятели във Facebook или Instagram.
Android Debug Bridge (ADB) е мощен и универсален инструмент, който ви позволява да правите много неща, като например намиране на лог файлове, инсталиране и деинсталиране на приложения, прехвърляне на файлове, root и флаш персонализирани ROM-ове, както и създаване на резервни копия на устройства.
С приложения с автоматично щракване. Няма да се налага да правите много, когато играете игри, използвате приложения или задачи, налични на устройството.
Въпреки че няма магическо решение, малки промени в начина, по който зареждате, използвате и съхранявате устройството си, могат да окажат голямо влияние върху забавянето на износването на батерията.
Телефонът, който много хора обичат в момента, е OnePlus 13, защото освен превъзходен хардуер, той притежава и функция, която съществува от десетилетия: инфрачервеният сензор (IR Blaster).







