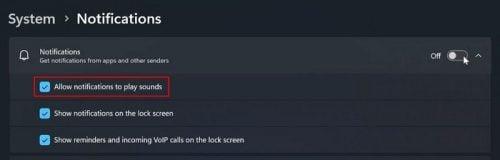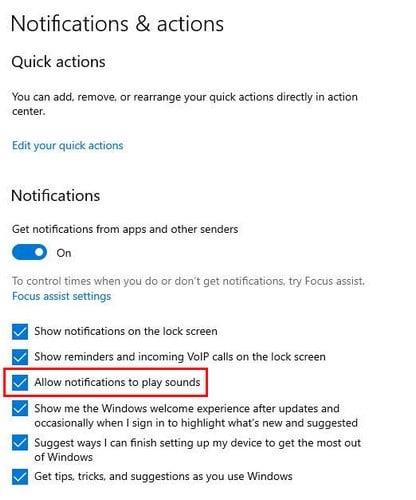Известията имат своята практична страна. Те ви уведомяват, че нещо се нуждае от вашето внимание и тъй като не винаги гледате екрана си, звуците, които тези известия издават, са задължителни. Но когато получавате много известия, тези звуци могат да ви разсейват, когато имате нужда от пълна тишина. Добрата новина е, че можете да деактивирате тези звуци и да ги включите отново, когато дойде времето.
Windows 11: Как да изключите звуците за известяване
Изключването на звуците за известия е лесно; ако някога искате да ги включите отново, можете. Промените не са постоянни. За да започнете, ще трябва да получите достъп до приложението Настройки. Щракнете върху иконата Старт на Windows и щракнете върху приложението Настройки. След като сте в Настройки, отидете на Известия и изберете приложението, чиито известия искате да деактивирате.
Има други опции, които можете да деактивирате или активирате, стига да сте там, но потърсете и изключете тази, която казва Пусни звук, когато пристигне известие. Това само ще изключи звука, но ще продължите да получавате известия.
Изключете звуците за известия за всички приложения
Предишните инструкции бяха страхотни, ако имате едно приложение, което ви изпраща много известия. Но следният метод ще деактивира звука за известяване за всички приложения. За да стигнете до опцията, която деактивира всички звукови известия, отидете на Настройки, като щракнете върху иконата Старт на Windows и щракнете върху приложението Настройки.
Щракнете върху Известия и щракнете върху падащото меню за опциите за известия в горната част на дисплея. Уверете се, че опцията, която гласи Разрешаване на известията да възпроизвеждат звуци, не е отметната. Това е всичко. Можете да се върнете по всяко време и да активирате опцията отново.
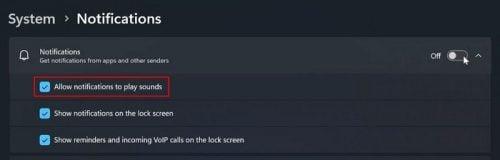
Разрешаване на известия за възпроизвеждане на звук Windows 11
Как да деактивирате звуците за известия за приложения в Windows 10
Стъпките за потребителите на Windows 10 са малко по-различни, но все пак лесни за следване. Ще трябва да отидете в Настройки. Можете да направите това, като щракнете върху иконата "Старт" на Windows, последвана от зъбчатото колело. След като сте в Настройки, отидете на Известия и действия. Там, където пише Получавайте известия от тези податели, намерете приложението, чието известяване искате да изключите, и го изключете. Вече трябва да спрете да получавате звуци за известия за това приложение.
За да изключите звуците за известяване за всички приложения, ще трябв�� да щракнете върху опцията за аудио под Получаване на известия от тези податели. Ще бъде близо до края на списъка. Уверете се, че опцията Известия е включена в горната част, ако искате да продължите да получавате известията без звук. За да деактивирате звука, превъртете надолу и изключете опцията, която гласи Възпроизвеждане на звук при получаване на известие.
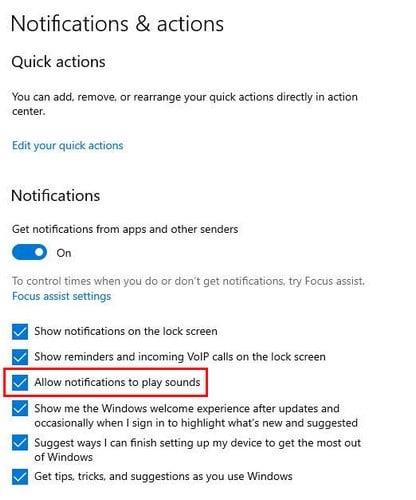
Известия и действия на windows 10
Можете също да отидете в Настройки > Система > Известия и действия > Разрешаване на известия за възпроизвеждане на звуци. Тази последна опция трябва да бъде премахната. Това е всичко, което трябва да се направи. Няма да се притеснявате от тези звуци за известяване, докато не ги активирате отново.
Допълнителна информация
Стига сме на тема известия. Ето някои статии, които може да искате да прочетете, които са свързани с поддържането на известия под контрол. Ето как можете да изключите изскачащите известия на AVG и как можете да управлявате своите известия в Mastodon .
Тъй като ще получавате известия и на таблета си с Android, ето как можете да персонализирате известията си на таблета Samsung Galaxy . Ако използвате Telegram, ето нашето ръководство за това как да успокоите и тези известия .
Заключение
Известията на Windows лесно могат да излязат извън контрол. Когато това се случи, можете да си починете, като изключите звука, за да ги погледнете, когато имате момент. Независимо дали използвате компютър с Windows 10 или 11, изключването на звука за известия е лесно. Стъпките за двете версии са малко по-различни, но все пак лесни за следване. Колко дълго известията ви са били извън контрол? Кажете ми в коментарите по-долу и не забравяйте да споделите статията с други в социалните медии.