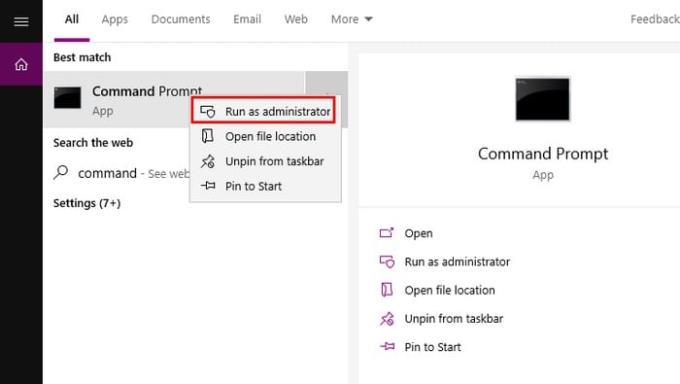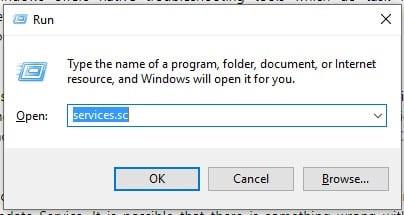Попадането на грешки в приложението е нещо, което ще ви се случи рано или късно. Това е нещо, което не можете да избегнете и просто трябва да се справите. Например, причината да четете тази статия е, че сте попаднали на грешка 0x80072F30 при опит за достъп до Microsoft Store.
Има различни причини за възникването на тази грешка, като например лоша интернет връзка или други проблеми. Но ако може да се интересувате по-малко от причината и просто искате да намерите решение за нея, следните съвети трябва да ви помогнат.
Уверете се, че часовата зона, часът и датата са правилни
Microsoft Store е приложение, което разчита на часа, датата и часовата зона на вашия компютър. Ако те не са настроени правилно, заявката от клиентската машина няма да бъде приета от сървъра.
За да се уверите, че часовата зона, часът и датата са правилни, отидете на Настройки и след това Час и език. Ако опциите за автоматично задаване на час и часова зона са включени, изключете ги. Щракнете върху сивия бутон за промяна и коригирайте часа.

Изчистете кеша на Microsoft Windows Store
За да изчистите кеша на Microsoft Store, ще трябва да стартирате командния ред като администратор. За да направите това, въведете командния ред в полето за търсене и щракнете с десния бутон върху Изпълни като администратор.
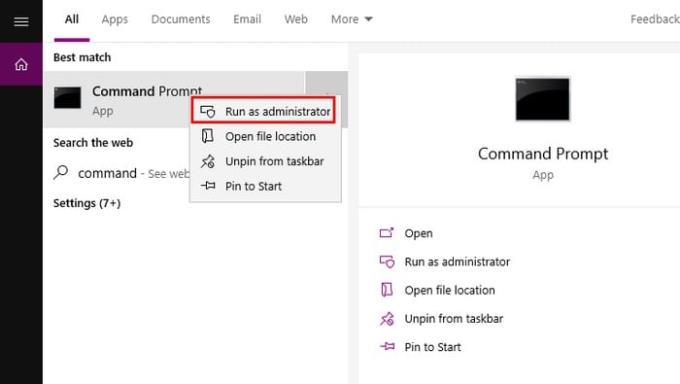
Когато командният ред е стартиран и работи, въведете следния код: wsreset.exe и натиснете enter. Можете също да въведете същия код директно в полето за търсене и когато видите иконата на Windows Store вдясно, трябва да видите и опцията Изпълняване като администратор.
Друг начин за нулиране на Windows Store е като го потърсите в полето за търсене. Когато се появи в резултатите, щракнете върху настройките на приложението вдясно. Превъртете надолу, докато видите опцията за нулиране на приложението.
Уверете се, че услугата за актуализиране на Windows работи гладко
Ако нещо не е наред с услугата за актуализиране на Windows, това може да обясни защо имате проблеми с Microsoft Store. Стартирайте Services Manager, като напишете services.msc в полето Run. Не забравяйте, че можете да отворите кутията за изпълнение, като натиснете клавишите Windows и R.
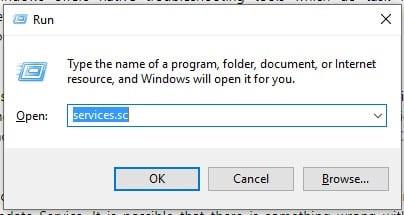
Трябва да можете да видите всички услуги, които Windows може да предложи, но тази, която трябва да намерите, е услугата за актуализиране на Windows. Ако го намерите и е на спиране или пауза, задайте го на автоматично.
Заключение
Може да бъде много досадно, когато трябва да инсталирате приложение от Microsoft Store и вместо това получите тази грешка. Надяваме се, че един от споменатите методи работи за вас и сега е готов и работи. Споделете вашите мисли в коментарите по този въпрос.