Лесно и бързо ръководство за root достъп на Android

След като руутнете телефона си с Android, имате пълен достъп до системата и можете да стартирате много видове приложения, които изискват root достъп.
Google знае много за вас, може би дори повече, отколкото ви е удобно. Сега с Google Assistant можете да го накарате да прави каквото искате и в реда, който искате. Например, като кажете една или няколко думи, Google Assitant може да направи много.
Като настроите рутина на Google Асистент, вие спестявате време и енергия. Вместо сами да отваряте всяко приложение, защо не накарате Google да го направи вместо вас. Ще трябва да отделите известно време, за да ги настроите, но след като приключите, ще видите, че времето е било добре изразходвано.
Google Assistant Routines са команди, които настройвате, които ви позволяват да провокирате различни действия с няколко думи. Когато влезете в настройките, за да създадете свои собствени рутинни програми, ще видите, че има няколко от тях, които вече са създадени. Можете или да ги оставите така, както са, или да ги редактирате по ваш вкус.
За да създадете свои собствени съчетания, отворете приложението Google и докоснете иконата на хамбургер долу вдясно. Докоснете Настройки, последвано от Настройки в секцията Google Асистент.
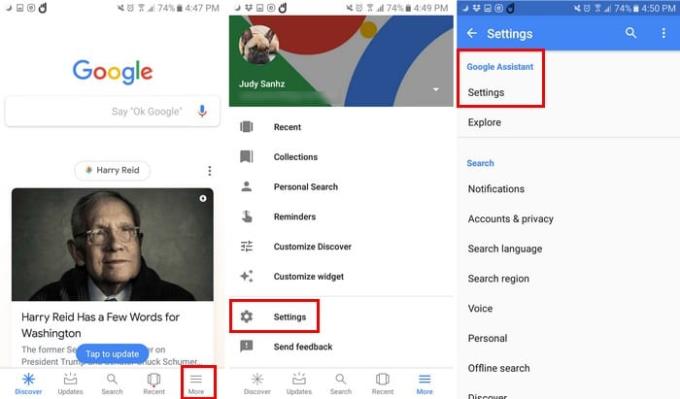
След като сте в Настройки, ще видите различни раздели като Лична информация, Асистент, Услуги и Начало. Докоснете раздела Асистент и плъзгайте, докато попаднете на опцията Routines.
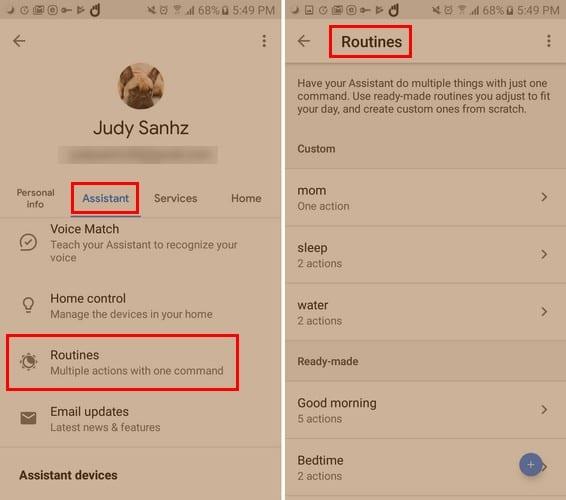
В рутините вече ще имате създадени някои от тях. От вас зависи дали искате само да ги редактирате или да ги изтриете. Ако ще ги изтриете, докоснете стрелката, сочеща надясно и иконата на кошчето ще се появи горе вдясно. Google ще ви покаже съобщение, което ви пита дали сте сигурни, че искате да изтриете рутината.
Ако искате да запазите рутина и да я промените малко, докоснете стрелката, сочеща надясно. За да промените задействащите думи, докоснете вече създадените думи под Кога и докоснете x вдясно от думата. Това ще премахне думите, които вече бяха там.
Докоснете синия кръг, за да добавите новите си задействащи думи. Под секцията Моят асистент трябва, ще видите опция в синьо, която казва Добавяне на действие. Можете да добавите конкретно действие, което имате предвид, или да изберете от списък с популярни опции.

Отстрани на My Assistant трябва, ще видите и опция за промяна на реда на действията. Ако решите да промените реда, натиснете продължително върху опцията, която искате да преместите, и я плъзнете нагоре и пуснете, след като поставите там, където искате да отиде.
Някои действия ще имат допълнителни опции, като например да ви позволят да добавяте медия, след като предишното е извършено. Ако добавите медийно действие, можете да добавите медийни опции като музика, звуци за сън, новини, аудиокнига, подкасти и радио.
Google Routines също ви позволява да бъдете по-конкретни. Ако добавите музика, докоснете зъбното колело и въведете вида музика, който искате да добавите.
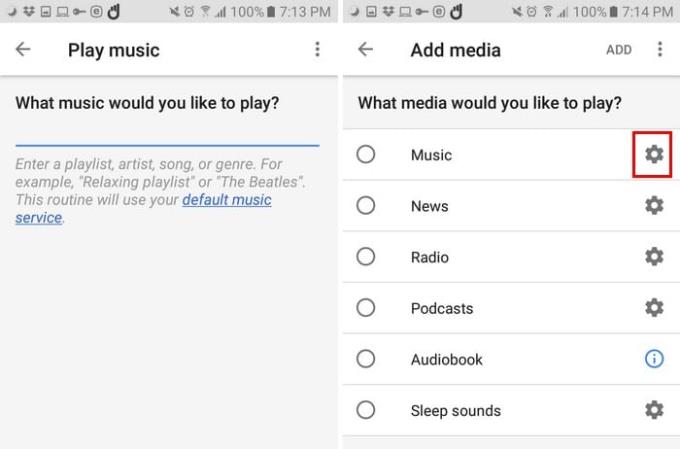
За да създадете нови рутини, директно докоснете синия кръг долу вдясно. Сега добавете цялата информация, която сте добавили към рутините, които сте редактирали, тъй като всички стъпки са еднакви.
Единствената разлика, която ще видите, ако няма да имате никаква информация за редактиране, ще трябва да въведете всичко сами. За да запазите вашите творения, докоснете отметката в горната част.
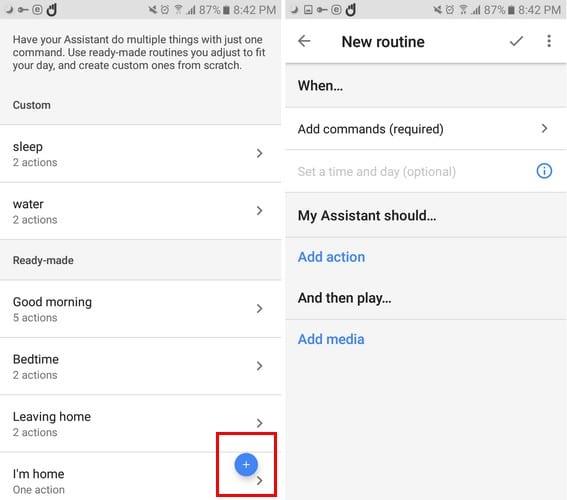
Google Routines могат да бъдат много полезни, тъй като могат да ви помогнат да правите нещата много по-бързо. След тежък работен ден, колкото по-малко трябва, толкова по-добре, нали?
След като руутнете телефона си с Android, имате пълен достъп до системата и можете да стартирате много видове приложения, които изискват root достъп.
Бутоните на вашия телефон с Android не са само за регулиране на силата на звука или събуждане на екрана. С няколко прости настройки те могат да се превърнат в преки пътища за бързо заснемане на снимки, прескачане на песни, стартиране на приложения или дори активиране на функции за спешни случаи.
Ако сте забравили лаптопа си на работа и имате спешен доклад, който да изпратите на шефа си, какво трябва да направите? Да използвате смартфона си. Още по-сложно е да превърнете телефона си в компютър, за да вършите много задачи едновременно по-лесно.
Android 16 има джаджи за заключен екран, с които можете да променяте заключения екран по ваш избор, което го прави много по-полезен.
Режимът „Картина в картината“ на Android ще ви помогне да свиете видеото и да го гледате в режим „картина в картината“, гледайки видеото в друг интерфейс, за да можете да правите други неща.
Редактирането на видеоклипове на Android ще стане лесно благодарение на най-добрите приложения и софтуер за редактиране на видео, които изброяваме в тази статия. Уверете се, че ще имате красиви, вълшебни и стилни снимки, които да споделяте с приятели във Facebook или Instagram.
Android Debug Bridge (ADB) е мощен и универсален инструмент, който ви позволява да правите много неща, като например намиране на лог файлове, инсталиране и деинсталиране на приложения, прехвърляне на файлове, root и флаш персонализирани ROM-ове, както и създаване на резервни копия на устройства.
С приложения с автоматично щракване. Няма да се налага да правите много, когато играете игри, използвате приложения или задачи, налични на устройството.
Въпреки че няма магическо решение, малки промени в начина, по който зареждате, използвате и съхранявате устройството си, могат да окажат голямо влияние върху забавянето на износването на батерията.
Телефонът, който много хора обичат в момента, е OnePlus 13, защото освен превъзходен хардуер, той притежава и функция, която съществува от десетилетия: инфрачервеният сензор (IR Blaster).







