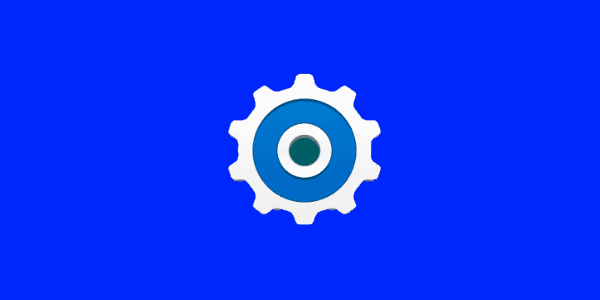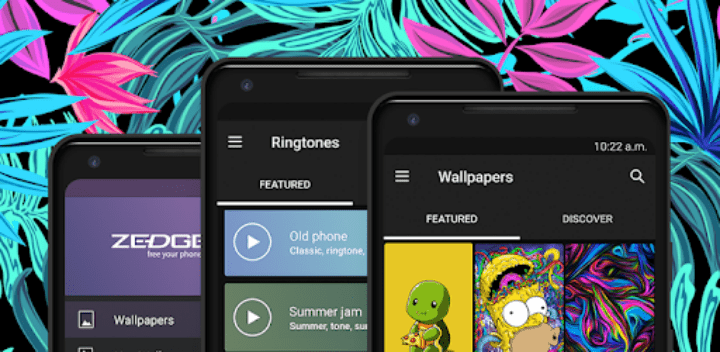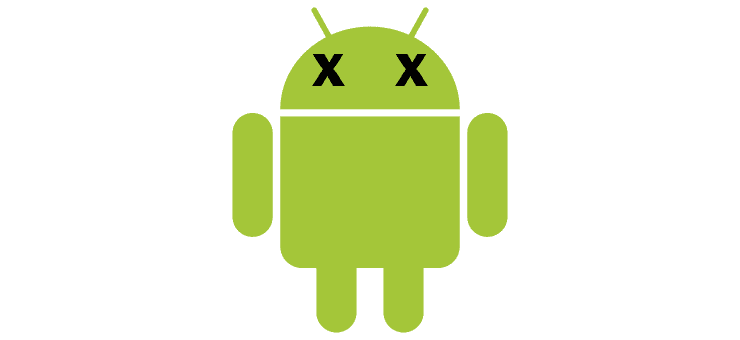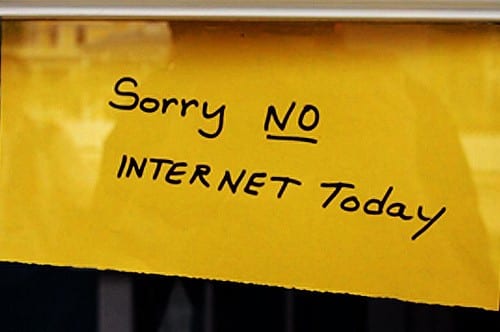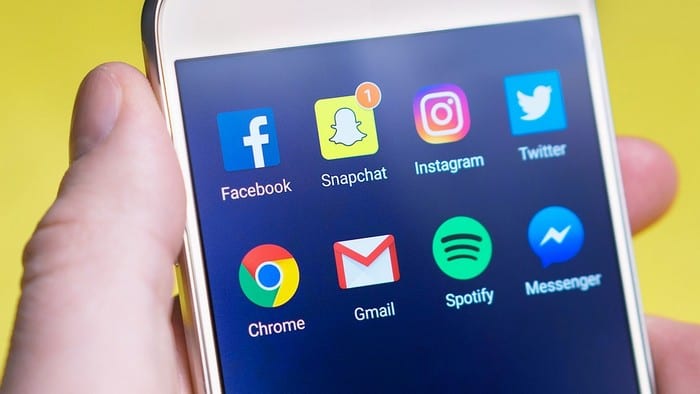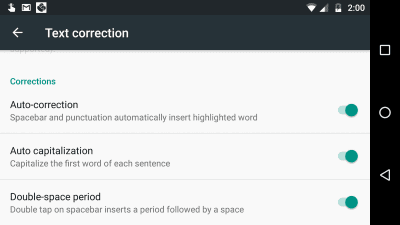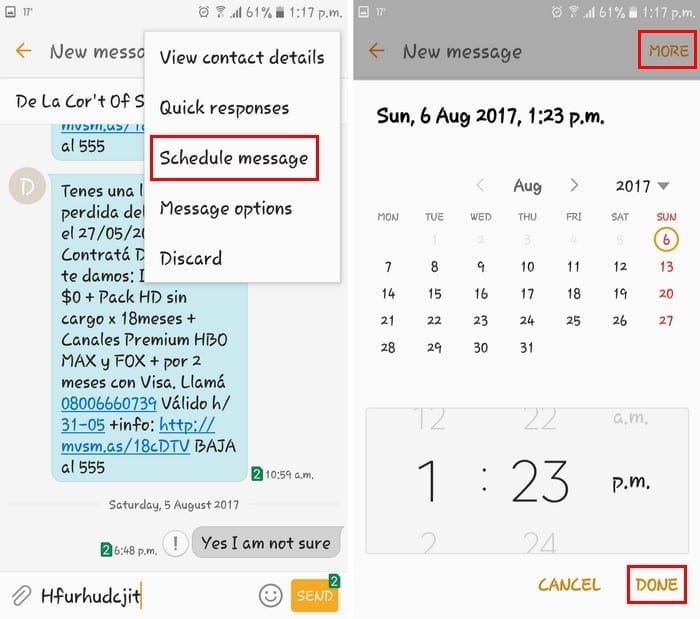Android: Не може да се изпрати текстово съобщение до един човек
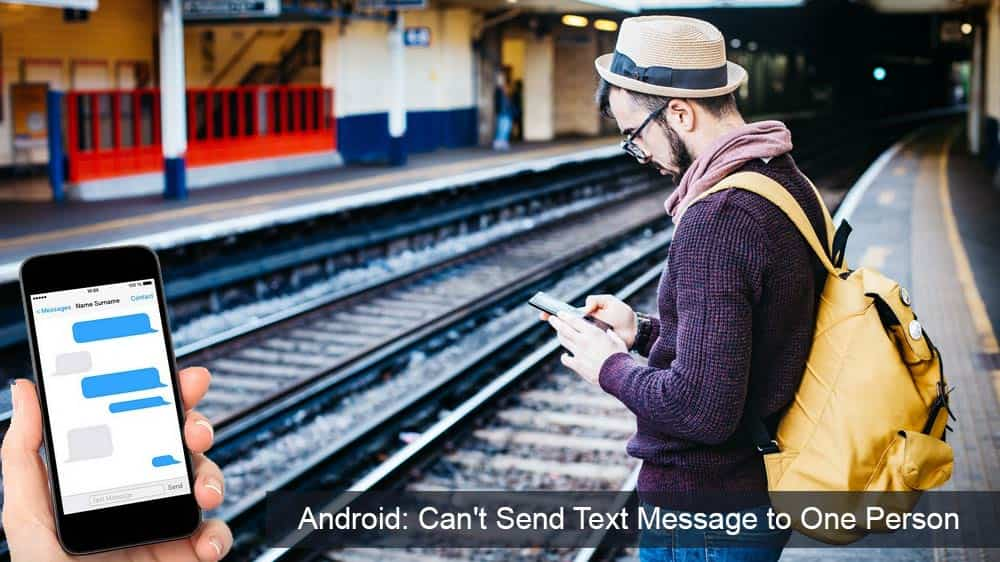
Решете проблем, при който текстовите съобщения не достигат само до един получател с това ръководство за отстраняване на неизправности.
Ако работите на смяна от 8 до 5 като обитател на кабина, има вероятност да използвате някаква форма на Microsoft Outlook, за да управлявате срещите си. Естествено, вие ще искате да добавите своя календар на Outlook към вашия Android, за да имате достъп до него, където и да отидете. Има много маршрути, които можете да предприемете, за да постигнете това. В този урок ще разгледаме 4 прости решения, които ще ви накарат да настроите за нула време.
Ако синхронизирате съществуващия си календар на Android с акаунт в Google и можете да публикувате своя Outlook календар в Интернет, можете просто да добавите публикувания календар на Outlook към вашия акаунт в Google. В зависимост от вашата настройка, може или не може да имате разрешение за това.
Компаниите, които използват услугата Outlook 365, обикновено позволяват тази възможност и можете да следвате тези стъпки:
От вашия календар на Outlook изберете раздела „ Начална страница “, след това „Публикуване онлайн“ > „Публикуване на този календар...“ Може също да имате опцията да публикувате на сървър на WebDAV.
Ако наистина имате право да използвате тази функция, трябва да можете да продължите с настройката за публикуване на вашия календар. Задайте „ Ниво на достъп “ на „ Обществен “, след което изберете бутона „ стартиране на публикуването “.
Копирайте „ Връзка за абониране за този календар “ в клипборда си. Ще ви трябва за следващата серия от стъпки.
Влезте във вашия Google Календар .
В левия панел изберете стрелката до „ Други календари “, след което изберете „ Добавяне по URL “.
Поставете URL адреса, който сте копирали в стъпка 3, в полето „ URL ”, след което изберете „ Добавяне на календар “.
Вашият Outlook Calendar вече е добавен към вашия акаунт в Google и ще се синхронизира с вашия Android.
Ако сте в корпоративна среда, вероятно вашият системен администратор ви позволява да синхронизирате устройството си със сървъра на Outlook Exchange. Това ще синхронизира вашия имейл, календар и контакти от Outlook с вашия Android.
Ако искате да преминете по този маршрут, той често може да бъде конфигуриран от приложението Email, като се използват следните стъпки:
От Android отворете приложението „ Mail “.
Вашите опции оттук нататък ще се различават в зависимост от устройството, което използвате. Следвайте съветника и попълнете подходящата информация. Ако съветникът за настройка на вашия имейл не се появи, може да се наложи да отидете в “ Меню ” > “ Настройки ” > “ Добавяне на акаунт “. Вие също искате да изберете опцията „ Ръчна настройка “, след като тя е налична. Ако нямате определена информация, като адреса на вашия сървър, може да се нуждаете от помощ от системния администратор, за да се настроите. За повече информация относно тази конфигурация, отидете тук .
След като тази конфигурация е зададена, ще можете да преглеждате и редактирате своя Outlook календар направо от вашия Android и ще имате двупосочна синхронизация между устройството и сървъра.
Ако искате да правите нещата по старомоден начин и не искате да синхронизирате нещата през мрежата, можете да използвате приложение на трета страна, като Android-Sync, за да прехвърлите данните си чрез USB кабел.
За повече информация относно този тип настройка, отидете тук .
Да, точно така! Microsoft направи приложение за Outlook за Android . Можете да синхронизирате и използвате своя календар на Outlook и други направо от приложението. Не всички корпоративни среди ще поддържат използването на приложението, но ако вашият календар използва услугите на Outlook.com, това приложение със сигурност си струва да проверите.
Е, ето го. Три Четири отлични начина да добавите своя Outlook календар към вашето Android устройство. Имате ли различен метод, който предпочитате, или този урок ви помогна да настроите? Оставете коментар по-долу.
Решете проблем, при който текстовите съобщения не достигат само до един получател с това ръководство за отстраняване на неизправности.
Отървете се от избора на опции за програмисти, който се показва в настройките на вашето устройство с Android, с тези стъпки.
Как да настроите светкавицата на камерата да се включва или изключва в операционната система Android.
Някои неща, които трябва да опитате, ако екранът на вашето устройство с Android няма да се завърти автоматично.
Как да промените или деактивирате мелодията си за текстови съобщения на устройството си с Android.
Научете силата на използването на приложението Zedge, за да избирате от хиляди различни мелодии на вашето устройство с Android.
Списък с неща, които да опитате, ако устройството ви с Android не стартира правилно.
Научете как да отстраните често срещани проблеми, при които вашият телефон или таблет с Android отказва да получи IP адрес.
Имате нужда от усилване на силата на звука на вашето устройство с Android? Тези 5 приложения ще ви помогнат.
Известията са удобни. Без тях няма да знаете, че дадено приложение се нуждае от вашето внимание. Проблемът идва, когато дадено приложение се опитва да бъде твърде полезно
Научете как да накарате своя телефон за безжично зареждане да се зарежда безжично.
Липсва ли менюто с опции за програмисти в настройките на вашето устройство с Android? Активирайте го с тези стъпки.
Урок за това как да преглеждате настолни версии на уеб страници на вашето устройство с Android.
Този урок ви показва 4 опции, които можете да използвате за добавяне на вашия Outlook Calendar към вашето Android устройство.
Използването на Wi-Fi, 3G или 4G/LTE връзка използва ли повече енергия на батерията? Отговаряме на въпроса подробно с тази публикация.
Чудите се дали можете да използвате това зарядно устройство от друго устройство с вашия телефон или таблет? Тази информационна публикация има някои отговори за вас.
Как да промените настройката на DPI на вашия телефон или таблет с Android.
Как да активирате или деактивирате функциите за проверка на правописа в операционната система Android.
Научете как да използвате режима картина в картина на вашия Android с Oreo с този урок.
Как да планирате текстово съобщение да бъде изпратено по-късно от вашето устройство с Android.
След като руутнете телефона си с Android, имате пълен достъп до системата и можете да стартирате много видове приложения, които изискват root достъп.
Бутоните на вашия телефон с Android не са само за регулиране на силата на звука или събуждане на екрана. С няколко прости настройки те могат да се превърнат в преки пътища за бързо заснемане на снимки, прескачане на песни, стартиране на приложения или дори активиране на функции за спешни случаи.
Ако сте забравили лаптопа си на работа и имате спешен доклад, който да изпратите на шефа си, какво трябва да направите? Да използвате смартфона си. Още по-сложно е да превърнете телефона си в компютър, за да вършите много задачи едновременно по-лесно.
Android 16 има джаджи за заключен екран, с които можете да променяте заключения екран по ваш избор, което го прави много по-полезен.
Режимът „Картина в картината“ на Android ще ви помогне да свиете видеото и да го гледате в режим „картина в картината“, гледайки видеото в друг интерфейс, за да можете да правите други неща.
Редактирането на видеоклипове на Android ще стане лесно благодарение на най-добрите приложения и софтуер за редактиране на видео, които изброяваме в тази статия. Уверете се, че ще имате красиви, вълшебни и стилни снимки, които да споделяте с приятели във Facebook или Instagram.
Android Debug Bridge (ADB) е мощен и универсален инструмент, който ви позволява да правите много неща, като например намиране на лог файлове, инсталиране и деинсталиране на приложения, прехвърляне на файлове, root и флаш персонализирани ROM-ове, както и създаване на резервни копия на устройства.
С приложения с автоматично щракване. Няма да се налага да правите много, когато играете игри, използвате приложения или задачи, налични на устройството.
Въпреки че няма магическо решение, малки промени в начина, по който зареждате, използвате и съхранявате устройството си, могат да окажат голямо влияние върху забавянето на износването на батерията.
Телефонът, който много хора обичат в момента, е OnePlus 13, защото освен превъзходен хардуер, той притежава и функция, която съществува от десетилетия: инфрачервеният сензор (IR Blaster).