Лесно и бързо ръководство за root достъп на Android

След като руутнете телефона си с Android, имате пълен достъп до системата и можете да стартирате много видове приложения, които изискват root достъп.
Zoom не е единствената платформа за видеоконферентна връзка, която позволява на потребителите си да споделят екрана си. Ако променящите се обстоятелства ви карат внезапно да използвате тази функция, Skype ви е покрил.
Не се притеснявайте, ако не се разбирате много добре с технологиите, споделянето на вашия дисплей с някого е по-лесно, отколкото звучи. Следните инструкции са подходящи за начинаещи, така че имате едно нещо по-малко, за което да се притеснявате.
Започнете разговор в Skype по начина, по който обикновено правите, като докоснете иконата на телефона в горния десен ъгъл на контакта. След като започнете разговора си, изберете иконата за споделяне на екрана , която ще има двоен квадрат (трябва да е в скритата лента с инструменти).
Ако използвате Skype на устройството си с Android , опцията Споделяне на екрана ще бъде в долния десен ъгъл на дисплея .

Ако тази стъпка не работи за вас, щракнете върху трите точки (повече опции), които ще бъдат в лентата с инструменти. Когато се появи изскачащото меню, изберете опцията Споделяне на екрана.
Не се тревожете, ако екранът за повикване изчезне и бъде заменен с екрана за споделяне. Ако имате повече от един екран, ще трябва да щракнете върху екрана, който искате да споделите, и да кликнете върху опцията Стартиране на споделянето.
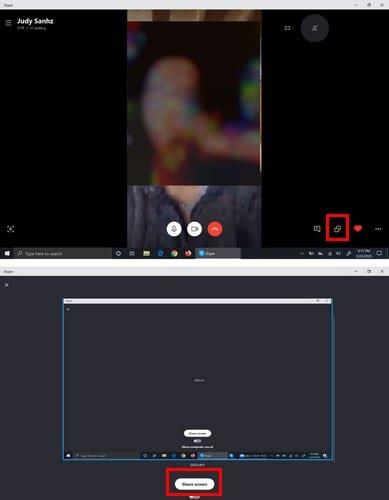
Как можете да разберете, че сте започнали да споделяте екрана си? Ще видите червена рамка около екрана, върху който сте щракнали преди. Ако искате да споделите друг от вашите екрани, отидете на:
Когато приключите със споделянето на екрана, щракнете върху опцията за двоен екран и изберете Спиране на споделянето. Ако все още виждате панела „Последни чатове“, щракнете върху трите точки и изберете опцията „Спиране на споделянето“.
Както можете да видите, споделянето на вашия екран в Skype за Windows и Android е лесно. Поне що се отнася до споделянето на екрана, Zoom не е конкуренция за Skype. Колко често трябва да споделяте екрана си с други? Споделете вашите мисли в коментарите по-долу.
След като руутнете телефона си с Android, имате пълен достъп до системата и можете да стартирате много видове приложения, които изискват root достъп.
Бутоните на вашия телефон с Android не са само за регулиране на силата на звука или събуждане на екрана. С няколко прости настройки те могат да се превърнат в преки пътища за бързо заснемане на снимки, прескачане на песни, стартиране на приложения или дори активиране на функции за спешни случаи.
Ако сте забравили лаптопа си на работа и имате спешен доклад, който да изпратите на шефа си, какво трябва да направите? Да използвате смартфона си. Още по-сложно е да превърнете телефона си в компютър, за да вършите много задачи едновременно по-лесно.
Android 16 има джаджи за заключен екран, с които можете да променяте заключения екран по ваш избор, което го прави много по-полезен.
Режимът „Картина в картината“ на Android ще ви помогне да свиете видеото и да го гледате в режим „картина в картината“, гледайки видеото в друг интерфейс, за да можете да правите други неща.
Редактирането на видеоклипове на Android ще стане лесно благодарение на най-добрите приложения и софтуер за редактиране на видео, които изброяваме в тази статия. Уверете се, че ще имате красиви, вълшебни и стилни снимки, които да споделяте с приятели във Facebook или Instagram.
Android Debug Bridge (ADB) е мощен и универсален инструмент, който ви позволява да правите много неща, като например намиране на лог файлове, инсталиране и деинсталиране на приложения, прехвърляне на файлове, root и флаш персонализирани ROM-ове, както и създаване на резервни копия на устройства.
С приложения с автоматично щракване. Няма да се налага да правите много, когато играете игри, използвате приложения или задачи, налични на устройството.
Въпреки че няма магическо решение, малки промени в начина, по който зареждате, използвате и съхранявате устройството си, могат да окажат голямо влияние върху забавянето на износването на батерията.
Телефонът, който много хора обичат в момента, е OnePlus 13, защото освен превъзходен хардуер, той притежава и функция, която съществува от десетилетия: инфрачервеният сензор (IR Blaster).







