Лесно и бързо ръководство за root достъп на Android

След като руутнете телефона си с Android, имате пълен достъп до системата и можете да стартирате много видове приложения, които изискват root достъп.
Колкото по-бързо може да стане нещо, толкова по-добре. И така, не би ли било чудесно, ако можете да изключите дисплея на телефона си, без да се налага да натискате бутона за захранване?
Въпреки че може да сте свикнали да изключвате дисплея си по този начин, винаги е плюс да имате алтернативен начин за изключване на екрана. Например изключването на дисплея на вашето устройство чрез двойно докосване на прилепа за уведомяване звучи приятно, особено когато бутонът за захранване не работи.
За да използвате тази полезна функция, ще трябва да инсталирате приложение, наречено Super Status Bar (приложението е безплатно с покупки в приложението). Преди да започнете да използвате приложението, ще трябва да активирате някои разрешения.
След като преминете частта за разрешения, можете да тествате функцията, която ще бъде включена по подразбиране. За да започнете да използвате функцията, докоснете двукратно лентата за известия и дисплеят ви трябва да се изключи.
Този жест не е постоянен, винаги можете да го промените, като докоснете жеста в началната страница.
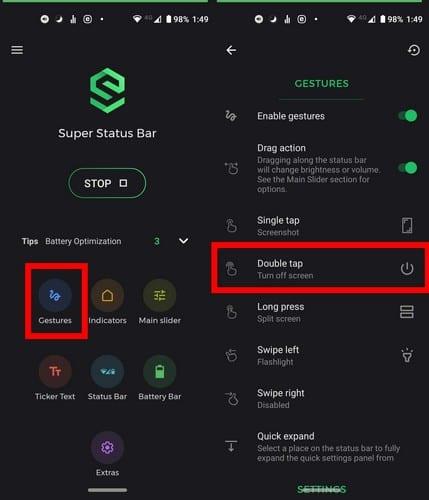
Потърсете опцията, която гласи двукратно докосване и тя ще бъде настроена на Изключване на екрана. Докоснете опцията и ще се появи дълъг списък с други опции.
Ще бъдат изброени общо 19 опции, но само за да споменем няколко, ще видите опции като:
Докоснете с какво искате да замените опцията за изключване на екрана и можете да започнете да го използвате, без да се налага да рестартирате приложението.
Всеки път, когато изпълнявате пряк път, ще видите падащ кръг от лентата за известия (формата може да бъде променена). В този кръг ще видите индикация за жеста, който изпълнявате.
Например, ако променяте яркостта на дисплея, кръгът ще има икона на слънце и процент на яркост. Това е отличен вариант, в случай че забравите какъв жест изпълнявате.
За да промените индикаторите, изберете опцията Индикатори от главната страница на приложението. Втората опция надолу ще бъде опцията Стил, където можете да избирате от форми като:
Ще видите съобщение, което казва, че скоро ще има още стилове. Ако искате да предложите стил, можете да го направите, като докоснете съобщението.
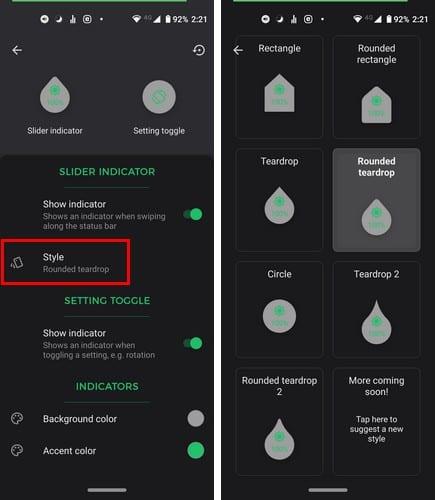
В опцията Индикатори можете да изключите опцията за деактивиране на индикаторите, промяна на техния фон и цвят на акцента.
В главната страница на приложенията ще видите и опция Battery Bar. Тук можете да създадете лента за батерията, която винаги ще се показва в горната част на дисплея.
Лентата на батерията може да има три различни цвята за висока, средна и ниска батерия. Промяната на цветовете за тези опции ще бъде посочена в приложението за лесно намиране.

Можете също да промените дебелината и подравняването на индикатора за батерията. Други опции, от които можете да избирате, са Активиране на функцията на цял екран, Анимиране по време на зареждане и плъзгач за показване на ниска или висока батерия.
Ако сте удобни с sing ADB, някои опции изискват използването му. Освен това, като екстри, можете да изпробвате други опции като:
Приложението се предлага и с App Theme, където можете да избирате от тъмна или светла тема.
Ако имате малко пари в баланса си в Google Play, това приложение си заслужава да купите. Това прави извършването на нещата на вашето устройство с Android много по-лесно. Коя функция е любимата ви?
След като руутнете телефона си с Android, имате пълен достъп до системата и можете да стартирате много видове приложения, които изискват root достъп.
Бутоните на вашия телефон с Android не са само за регулиране на силата на звука или събуждане на екрана. С няколко прости настройки те могат да се превърнат в преки пътища за бързо заснемане на снимки, прескачане на песни, стартиране на приложения или дори активиране на функции за спешни случаи.
Ако сте забравили лаптопа си на работа и имате спешен доклад, който да изпратите на шефа си, какво трябва да направите? Да използвате смартфона си. Още по-сложно е да превърнете телефона си в компютър, за да вършите много задачи едновременно по-лесно.
Android 16 има джаджи за заключен екран, с които можете да променяте заключения екран по ваш избор, което го прави много по-полезен.
Режимът „Картина в картината“ на Android ще ви помогне да свиете видеото и да го гледате в режим „картина в картината“, гледайки видеото в друг интерфейс, за да можете да правите други неща.
Редактирането на видеоклипове на Android ще стане лесно благодарение на най-добрите приложения и софтуер за редактиране на видео, които изброяваме в тази статия. Уверете се, че ще имате красиви, вълшебни и стилни снимки, които да споделяте с приятели във Facebook или Instagram.
Android Debug Bridge (ADB) е мощен и универсален инструмент, който ви позволява да правите много неща, като например намиране на лог файлове, инсталиране и деинсталиране на приложения, прехвърляне на файлове, root и флаш персонализирани ROM-ове, както и създаване на резервни копия на устройства.
С приложения с автоматично щракване. Няма да се налага да правите много, когато играете игри, използвате приложения или задачи, налични на устройството.
Въпреки че няма магическо решение, малки промени в начина, по който зареждате, използвате и съхранявате устройството си, могат да окажат голямо влияние върху забавянето на износването на батерията.
Телефонът, който много хора обичат в момента, е OnePlus 13, защото освен превъзходен хардуер, той притежава и функция, която съществува от десетилетия: инфрачервеният сензор (IR Blaster).







