Лесно и бързо ръководство за root достъп на Android

След като руутнете телефона си с Android, имате пълен достъп до системата и можете да стартирате много видове приложения, които изискват root достъп.
Докато други компании се борят да останат живи, Zoom е тази, която процъфтява по време на карантина. Благодарение на това приложение можете да виждате и говорите със семейството и приятелите си и да прекарате малко дигитално време с тях.
Но какво ще стане, ако по средата на срещата трябва да споделите екрана си с някого? Споделянето на вашия екран в Zoom е лесно, но за тези, които тепърва се запознават с приложението, това е нещо, което ще искате да знаете как да направите.
Оформлението Zoom ще трябва да зависи от устройството, което използвате. Ако използвате Zoom на устройството си с Android, можете да споделите екрана си, като докоснете бутона Споделяне на стрелата (непълен квадрат със стрелка, сочеща нагоре).
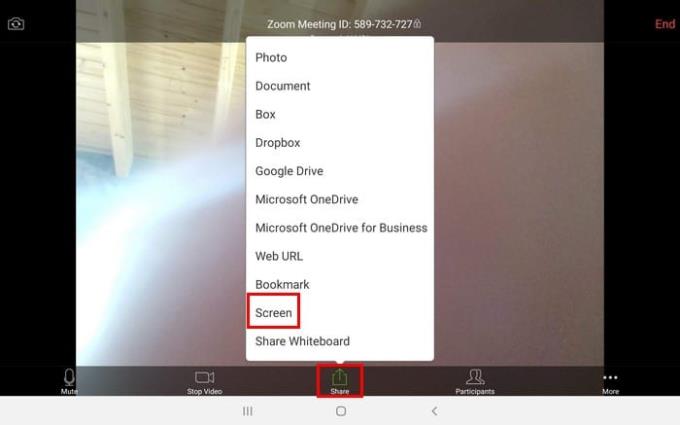
Когато започнете да споделяте екрана си, ще споделите целия си екран. Няма начин да споделите само част от дисплея си. В Android има начин да използвате пояснения по време на процеса на споделяне на екрана.
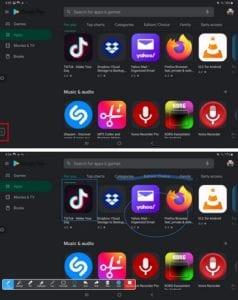
В долния ляв ъгъл ще има стрелка, сочеща надясно – докоснете опцията за стрелка , последвана от опцията за пояснение, която е икона на молив .
Това е чудесен начин да подчертаете нещата, така че е по-лесно да го намерите за всички останали. Можете да избирате от опции като:
Когато сте се наситили на споделянето, докоснете червената опция Спиране на споделянето , която ще бъде в долния ляв ъгъл. С натискането на тази опция ще бъдете върнати към видеоконференцията.
За устройство с iOS опцията за споделяне ще бъде в горната част, тъй като ще има нова дума. При iOS изборът се нарича Споделяне на съдържание вместо просто Споделяне.
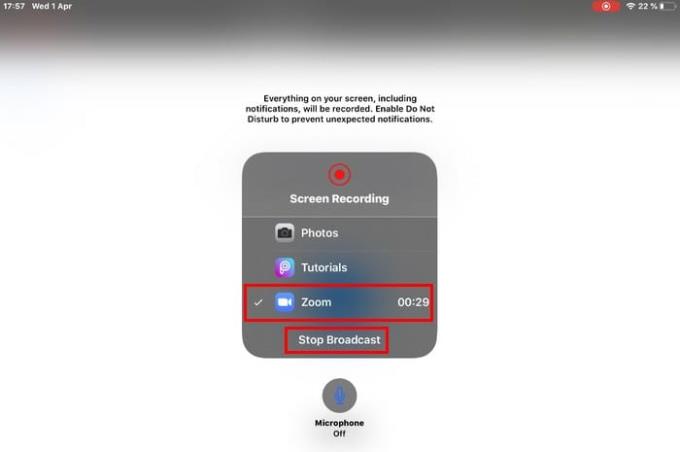
Опцията Екран ще бъде първата в списъка. Това, което ще бъде различно в iOS е, че Zoom е, че ще ви уведоми, че ще започнете излъчване и че всичко на дисплея ви ще бъде записано, докато не прекратите излъчването.
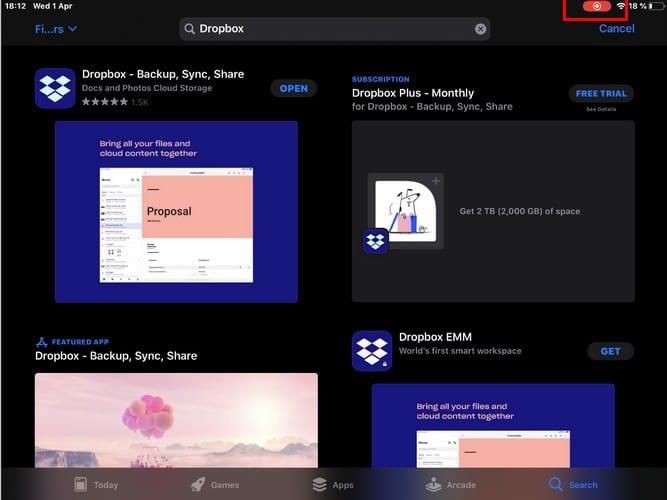
Когато сте готови да спрете да споделяте екрана си, докоснете червената икона за запис в горната част. Ще видите съобщение, което ви пита дали искате да спрете излъчването на екрана. За разлика от Android, няма да видите опцията за пояснения в iOS.
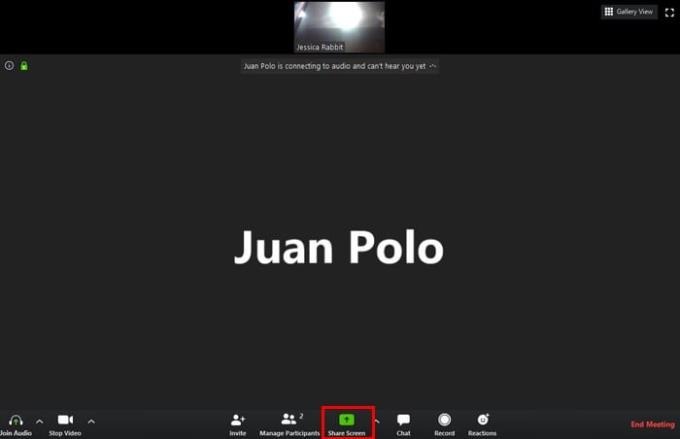
За да споделите екрана си на вашия компютър с Windows, щракнете върху зелената опция Споделяне на екрана в долната част. Ще се появи нов прозорец с различни опции за споделяне.
Например, можете да споделите екрана на вашия компютър (ако искате да включите аудио, щракнете върху опцията за споделяне на звук от компютъра долу вляво). Други опции за споделяне включват:
Щракнете върху раздела Разширени и ще видите още опции за споделяне, като например:
Може да използвате Zoom от вашия компютър с Windows, но все пак е възможно да споделяте дисплея на вашия iPad/iPhone. Споделете екрана си както преди и щракнете върху раздела Разширени .
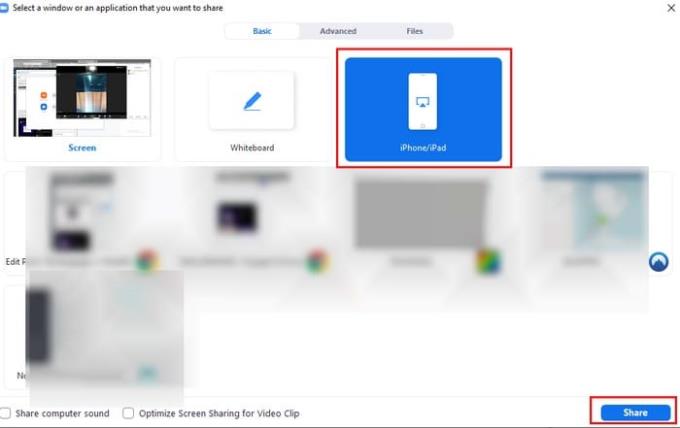
Щракнете върху опцията iPhone/iPad, последвано от синия бутон Споделяне в долната част. Ще видите някои инструкции на екрана за:

За да спрете споделянето, поставете курсора върху идентификатора на срещата в горната част на екрана. Опцията Stop Sharing ще бъде маркирана в червено, просто щракнете върху нея, за да спрете споделянето на вашия дисплей.
Точно над опцията Спиране на споделянето ще видите и опция за спиране на споделянето на пауза или за стартиране на ново споделяне изцяло.
Както можете да видите, споделянето на вашия Zoom екран на различни платформи е приятно и лесно. В зависимост от платформата, която използвате, ще зависи от наличните функции, но поне можете да споделите екрана си. С кого споделяте екрана си? Кажете ми в коментарите по-долу.
След като руутнете телефона си с Android, имате пълен достъп до системата и можете да стартирате много видове приложения, които изискват root достъп.
Бутоните на вашия телефон с Android не са само за регулиране на силата на звука или събуждане на екрана. С няколко прости настройки те могат да се превърнат в преки пътища за бързо заснемане на снимки, прескачане на песни, стартиране на приложения или дори активиране на функции за спешни случаи.
Ако сте забравили лаптопа си на работа и имате спешен доклад, който да изпратите на шефа си, какво трябва да направите? Да използвате смартфона си. Още по-сложно е да превърнете телефона си в компютър, за да вършите много задачи едновременно по-лесно.
Android 16 има джаджи за заключен екран, с които можете да променяте заключения екран по ваш избор, което го прави много по-полезен.
Режимът „Картина в картината“ на Android ще ви помогне да свиете видеото и да го гледате в режим „картина в картината“, гледайки видеото в друг интерфейс, за да можете да правите други неща.
Редактирането на видеоклипове на Android ще стане лесно благодарение на най-добрите приложения и софтуер за редактиране на видео, които изброяваме в тази статия. Уверете се, че ще имате красиви, вълшебни и стилни снимки, които да споделяте с приятели във Facebook или Instagram.
Android Debug Bridge (ADB) е мощен и универсален инструмент, който ви позволява да правите много неща, като например намиране на лог файлове, инсталиране и деинсталиране на приложения, прехвърляне на файлове, root и флаш персонализирани ROM-ове, както и създаване на резервни копия на устройства.
С приложения с автоматично щракване. Няма да се налага да правите много, когато играете игри, използвате приложения или задачи, налични на устройството.
Въпреки че няма магическо решение, малки промени в начина, по който зареждате, използвате и съхранявате устройството си, могат да окажат голямо влияние върху забавянето на износването на батерията.
Телефонът, който много хора обичат в момента, е OnePlus 13, защото освен превъзходен хардуер, той притежава и функция, която съществува от десетилетия: инфрачервеният сензор (IR Blaster).







