Лесно и бързо ръководство за root достъп на Android

След като руутнете телефона си с Android, имате пълен достъп до системата и можете да стартирате много видове приложения, които изискват root достъп.
Google Assistant не е единственият надежден асистент там. Bixby също е правилният избор, когато става въпрос за помощ с неща, от които се нуждаете. Може също да ви каже какво ще хареса времето и да ви помогне да настроите алармата.
Настройката е лесна и удобна за начинаещи и повечето от това, което трябва да направите, е да следвате инструкциите на екрана. След като приключите с това, можете да правите неща като редактиране на снимки и да кажете на Bixby да състави имейл.
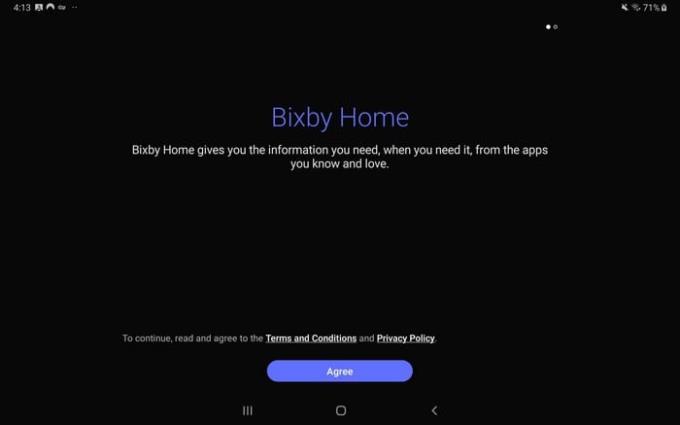
Когато за първи път плъзнете наляво на вашия Samsung Galaxy Tab S5e, ще попаднете на изображението по-горе. След като се съгласите с общите условия, ще попаднете на раздел, наречен Погледнете .
Тук можете да правите неща като да започнете с Bixby Voice . Докоснете синия бутон Първи стъпки и ще преминете през процес на настройка, при който ще трябва да зададете своята държава и докоснете бутона със стрелка в долната част.
Ще трябва да прочетете накратко и да се съгласите с известна информация. Също така ще трябва да кажете Bixby няколко пъти, за да може да научи гласа ви, когато е на заден план.
Bixby работи с приложения, които вече са на вашето устройство, като приложението Камера. Отворете приложението за камера и докоснете мястото, където пише Bixby Vision (горния ляв ъгъл).
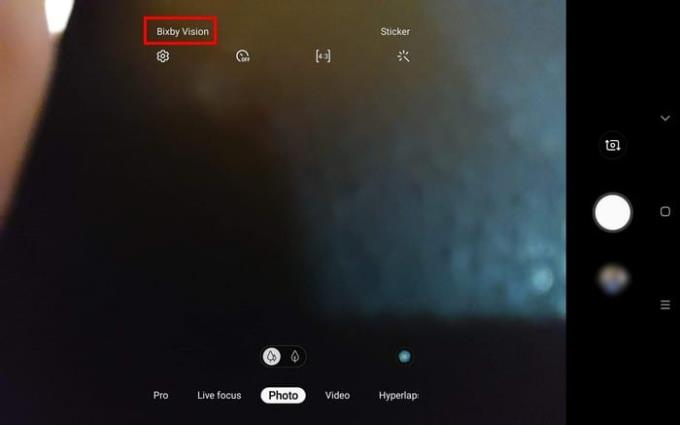
Ще видите съобщение на дисплея, което ви казва да насочите камерата към нещо. След като поставите нещо пред камерата, за да го анализира, тя ще ви покаже някакво име на това, което мисли, че е.
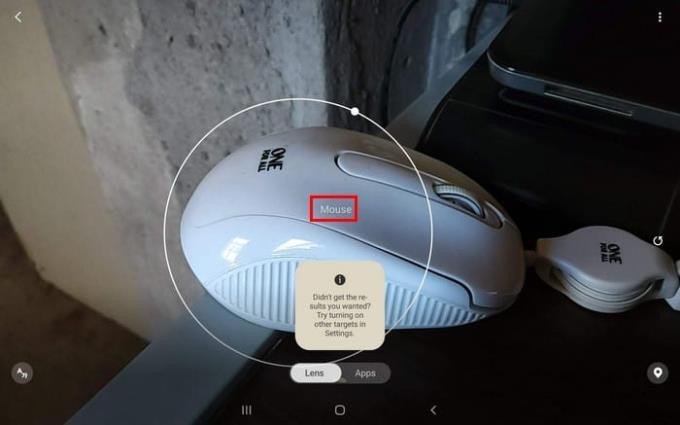
В долния десен ъгъл на Bixby Vision ще видите буквата А и символ, който ще ви помогне да преведете всеки текст, който поставите пред него. Преводът ще се появи отгоре на обекта, който поставите пред камерата.
Не се учудвайте, ако преводът не е перфектен или ако не превежда всичко на обекта. Не винаги се проваля така, но не се учудвайте, ако се случи.
Bixby работи с различни приложения на вашето устройство с Android, но за да видите кои от тях плъзгат наляво за достъп до Bixby. Докоснете трите точки в горния десен ъгъл и изберете опцията Карти .
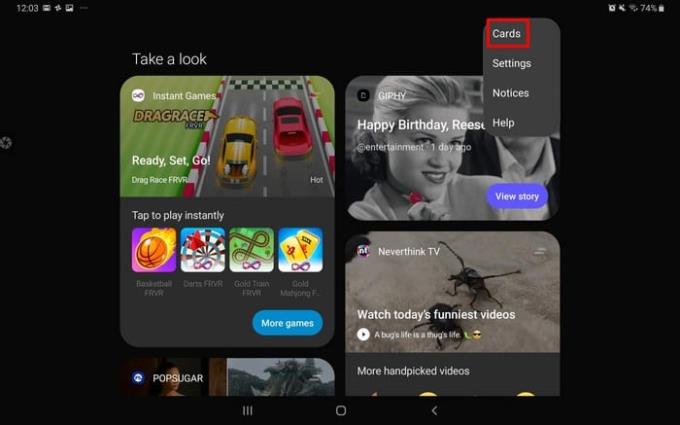
На следващата страница ще видите всички приложения, с които можете да използвате Bixby. На тази страница ще видите и карти, които Bixby ще ви покаже, когато плъзнете наляво. Ако видите карта, която искате да премахнете, докоснете я и я изключете.
Не харесвате начина, по който звучи Bixby? Като отидете в Bixby Voice Settings, можете да промените начина, по който Bixby звучи и на какъв език говори. Начинът, по който можете да получите достъп до неговите настройки, е чрез плъзгане наляво за достъп до Bixby и плъзгане надолу, докато стигнете до картата Bixby Voice.
За по-бърз достъп докоснете неравните линии и закачете картата отгоре. Докоснете бутона Научете повече, последван от трите четни реда отляво (точно над бутона Начало).
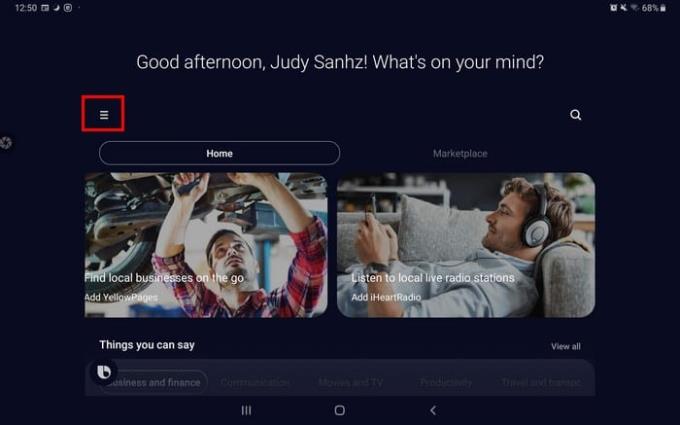
Когато се появи страничният прозорец, докоснете зъбното колело, за да отидете в Настройки.
Не сте доволни от начина, по който звучи Bixby? В Настройки докоснете Език и стил на глас. Количеството гласови стилове ще зависи от езика, който говорите. Например, ако изберете английски (САЩ), получавате четири опции, но ако изберете испански (Испания), получавате само две опции.
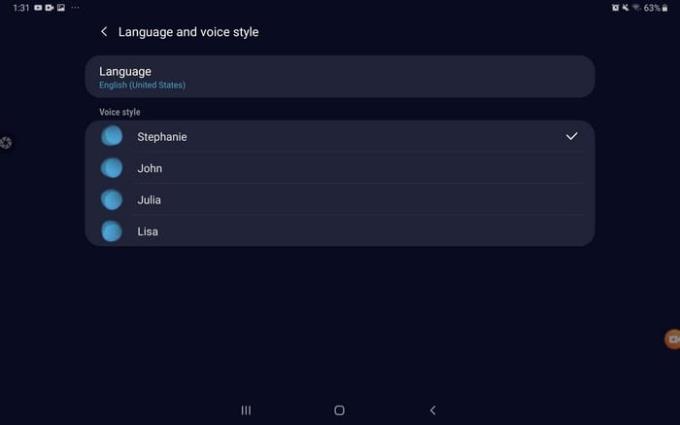
Когато казвате неща като „Включете радиото“, можете да изберете Bixby винаги да пита или можете да изберете друга опция. Това се нарича капсула.
В настройките на Bixby можете също да правите неща, като например Bixby да се включва само когато кажете „Здравей, Bixby“ или когато използвате Bluetooth устройство или никога да не накарате Bixby да включва микрофона автоматично ( Автоматично слушане ).
Други опции включват:
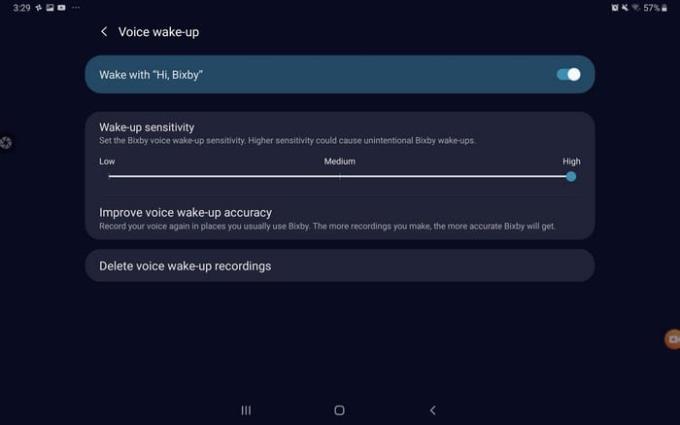
Bixby е полезен асистент, ако някога искате да си починете от този, който използвате в момента. Бихте ли избрали Bixby пред, да речем Google Assistant? Споделете вашите мисли в коментарите по-долу.
След като руутнете телефона си с Android, имате пълен достъп до системата и можете да стартирате много видове приложения, които изискват root достъп.
Бутоните на вашия телефон с Android не са само за регулиране на силата на звука или събуждане на екрана. С няколко прости настройки те могат да се превърнат в преки пътища за бързо заснемане на снимки, прескачане на песни, стартиране на приложения или дори активиране на функции за спешни случаи.
Ако сте забравили лаптопа си на работа и имате спешен доклад, който да изпратите на шефа си, какво трябва да направите? Да използвате смартфона си. Още по-сложно е да превърнете телефона си в компютър, за да вършите много задачи едновременно по-лесно.
Android 16 има джаджи за заключен екран, с които можете да променяте заключения екран по ваш избор, което го прави много по-полезен.
Режимът „Картина в картината“ на Android ще ви помогне да свиете видеото и да го гледате в режим „картина в картината“, гледайки видеото в друг интерфейс, за да можете да правите други неща.
Редактирането на видеоклипове на Android ще стане лесно благодарение на най-добрите приложения и софтуер за редактиране на видео, които изброяваме в тази статия. Уверете се, че ще имате красиви, вълшебни и стилни снимки, които да споделяте с приятели във Facebook или Instagram.
Android Debug Bridge (ADB) е мощен и универсален инструмент, който ви позволява да правите много неща, като например намиране на лог файлове, инсталиране и деинсталиране на приложения, прехвърляне на файлове, root и флаш персонализирани ROM-ове, както и създаване на резервни копия на устройства.
С приложения с автоматично щракване. Няма да се налага да правите много, когато играете игри, използвате приложения или задачи, налични на устройството.
Въпреки че няма магическо решение, малки промени в начина, по който зареждате, използвате и съхранявате устройството си, могат да окажат голямо влияние върху забавянето на износването на батерията.
Телефонът, който много хора обичат в момента, е OnePlus 13, защото освен превъзходен хардуер, той притежава и функция, която съществува от десетилетия: инфрачервеният сензор (IR Blaster).







