Как да използвате джаджа за заключен екран на Android

Android 16 има джаджи за заключен екран, с които можете да променяте заключения екран по ваш избор, което го прави много по-полезен.
Всеки има браузър, който предпочита да използва на своите устройства. Когато това не е същото като браузъра по подразбиране на въпросната платформа, тогава може да бъде доста досадно, когато връзките се отворят в грешен браузър. Ако искате да предотвратите това, тогава това, което трябва да направите, е да промените браузъра по подразбиране на телефона си.
В магазина на Google Play има богат избор от браузъри. Всеки от тях има различна комбинация от функции, така че има много възможности да намерите алтернативен браузър, който предпочитате пред този по подразбиране. Някои примери за типа функции, които биха могли да ви изкушат, са различни потребителски интерфейси, по-добра производителност и вградено блокиране на реклами.
Как да промените браузъра по подразбиране на Android
След като намер��те, инсталирате и решите, че искате да използвате конкретен браузър като браузър по подразбиране, следващото нещо, което трябва да направите, е всъщност да го зададете като опция по подразбиране. За да направите това, първо трябва да отворите приложението за настройки на телефона си. след това превъртете надолу и докоснете „Приложения“
Съвет: Тези инструкции са предназначени за телефони Samsung. При телефони, произведени от други производители с различни варианти на Android, процесът може да е малко по-различен.
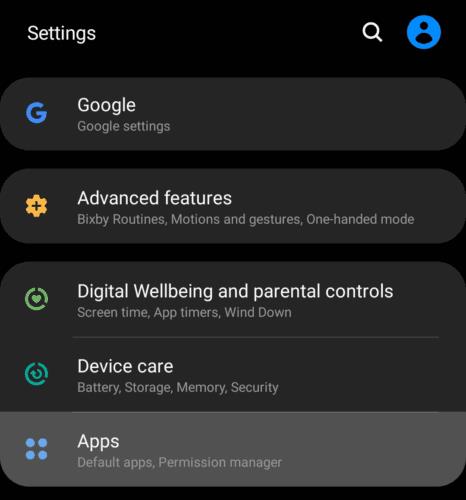
Докоснете „Приложения“ в приложението „Настройки“.
В списъка „Приложения“ докоснете иконата с тройна точка в горния десен ъгъл, след което изберете „Приложения по подразбиране“ от падащото меню.
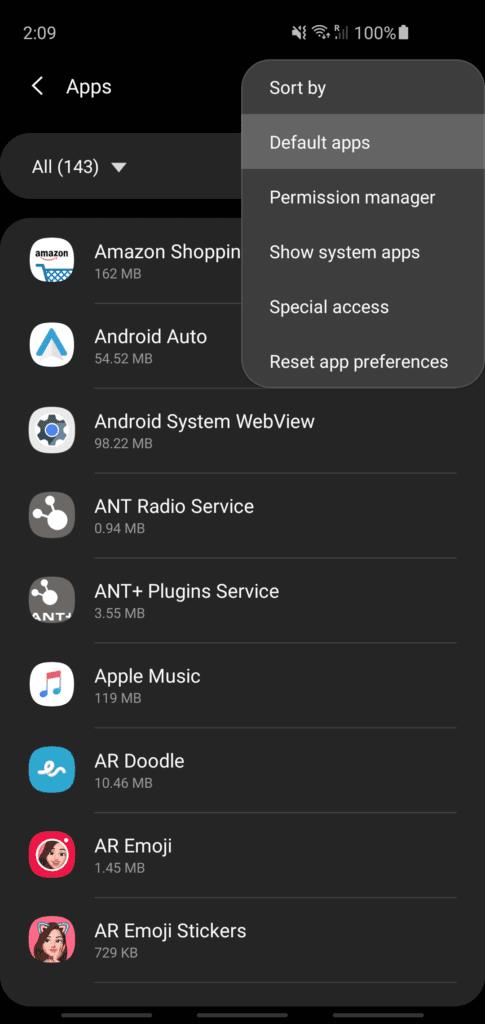
Изберете „Приложения по подразбиране“ от падащото меню, след като докоснете иконата с тройна точка в горния десен ъгъл.
В следващото меню докоснете „Приложение за браузър“, за да можете да изберете кой браузър искате да зададете като свой по подразбиране.
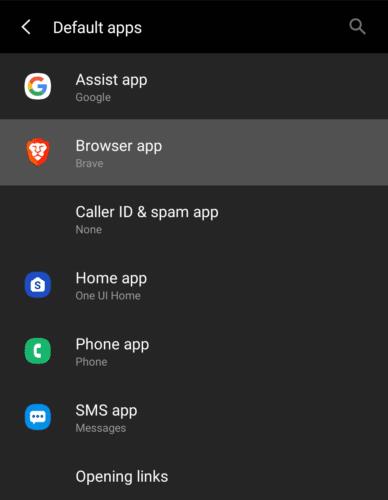
Докоснете „Приложение за браузър“, за да можете да зададете приложение за браузър по подразбиране.
Просто изберете браузър от списъка, за да го зададете като браузър по подразбиране на телефона си с Android.
Съвет: Този списък с браузъри включва само инсталирани в момента приложения на браузъра, така че първо се уверете, че имате инсталиран браузърът, който искате да използвате.
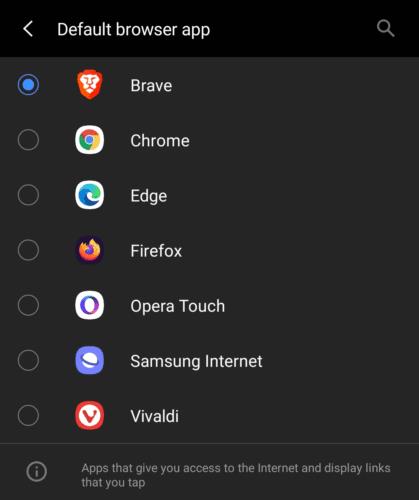
За да зададете браузър по подразбиране, изберете го от списъка с инсталирани браузъри.
Android 16 има джаджи за заключен екран, с които можете да променяте заключения екран по ваш избор, което го прави много по-полезен.
Режимът „Картина в картината“ на Android ще ви помогне да свиете видеото и да го гледате в режим „картина в картината“, гледайки видеото в друг интерфейс, за да можете да правите други неща.
Редактирането на видеоклипове на Android ще стане лесно благодарение на най-добрите приложения и софтуер за редактиране на видео, които изброяваме в тази статия. Уверете се, че ще имате красиви, вълшебни и стилни снимки, които да споделяте с приятели във Facebook или Instagram.
Android Debug Bridge (ADB) е мощен и универсален инструмент, който ви позволява да правите много неща, като например намиране на лог файлове, инсталиране и деинсталиране на приложения, прехвърляне на файлове, root и флаш персонализирани ROM-ове, както и създаване на резервни копия на устройства.
С приложения с автоматично щракване. Няма да се налага да правите много, когато играете игри, използвате приложения или задачи, налични на устройството.
Въпреки че няма магическо решение, малки промени в начина, по който зареждате, използвате и съхранявате устройството си, могат да окажат голямо влияние върху забавянето на износването на батерията.
Телефонът, който много хора обичат в момента, е OnePlus 13, защото освен превъзходен хардуер, той притежава и функция, която съществува от десетилетия: инфрачервеният сензор (IR Blaster).
Google Play е удобен, безопасен и работи добре за повечето хора. Но има цял свят от алтернативни магазини за приложения – някои предлагат откритост, други дават приоритет на поверителността, а трети са просто забавна промяна на темпото.
TWRP позволява на потребителите да запазват, инсталират, архивират и възстановяват фърмуер на своите устройства, без да се притесняват, че това ще повлияе на състоянието на устройството при руутване, флашване или инсталиране на нов фърмуер на Android устройства.
Ако смятате, че познавате добре устройството си Galaxy, Good Lock ще ви покаже колко повече може да направи.








