Лесно и бързо ръководство за root достъп на Android

След като руутнете телефона си с Android, имате пълен достъп до системата и можете да стартирате много видове приложения, които изискват root достъп.
QR кодовете са полезен инструмент за бърз достъп до връзка на телефона си. QR кодовете (съкратено от „Код за бърз отговор“) са форма на двуизмерен баркод, който може да кодира малко количество данни. QR кодовете обикновено се използват за показване на текст, отваряне на URL адреси, свързване с Wi-Fi мрежи или за импортиране на предварително съставен имейл или текстово съобщение.
QR кодовете се разпознават като квадрат от черно-бели пиксели, където всеки ъгъл има кух квадрат с запълнен квадрат вътре в него, с изключение на долния десен ъгъл. Има различни размери на QR кода, които се основават на количеството данни, които се съхраняват. Размерът може да варира от 21×21 пиксела „версия 1“ QR код; към QR кода 177×177 „версия 40“.
QR кодовете включват също кодове за коригиране на грешки, които позволяват част от изображението да бъде повредена и цялото съобщение да все още може да се чете. Има четири нива на корекция на грешки, позволяващи до 7%, 15%, 25% или 30% от данните да бъдат възстановени, ако са повредени или нечетими.
QR код от версия 40 с най-ниско ниво на корекция на грешки, известен като 40-L, може да съхранява до 4296 знака, използвайки „буквено-цифрово“ кодиране, което позволява цифри, главни букви и девет символа. Размерът на QR кода е пряко свързан с това колко данни се съхраняват, като се използва най-малкият подходящ клас QR код.
QR кодовете често се използват за предоставяне на връзки към допълнителна информация в улични плакати или реклами и така вграденият скенер за QR кодове в телефона ви е бърз и лесен начин да научите повече. Много приложения за камера за мобилни телефони включват вграден скенер за QR кодове, но е удобно да имате четец на QR кодове, вграден директно във вашия уеб браузър, като този в интернет браузъра на Samsung.
Как да активирате скенера за QR код в интернет браузъра Samsung
За да използвате вградения скенер за QR кодове, първо трябва да активирате функцията в настройките, тъй като тя е деактивирана по подразбиране. За да имате достъп до настройките в приложението, първо трябва да докоснете иконата на менюто за бургер в долния десен ъгъл на приложението.
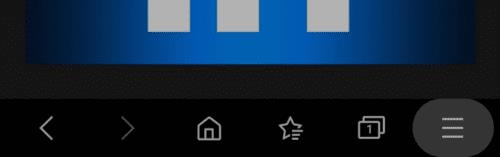
Докоснете иконата на менюто за бургер в долния десен ъгъл на приложението, за да имате достъп до настройките.
След това трябва да докоснете иконата на зъбно колело „Настройки“ в долния ляв ъгъл на изскачащия прозорец.
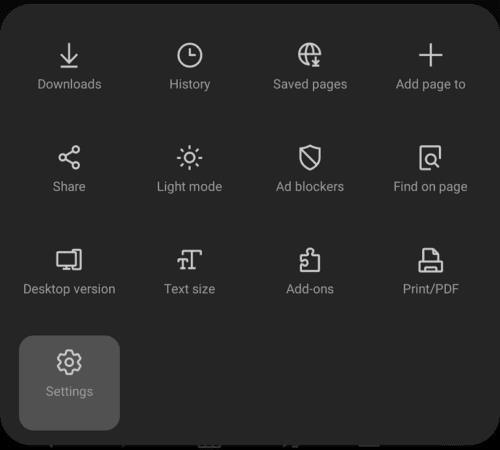
Докоснете „Настройки“ в долния ляв ъгъл на изскачащия прозорец.
Веднъж в главния списък с настройки, докоснете „Полезни функции“ в подраздел „Разширени“, за да стигнете до дясната страница с менюто.
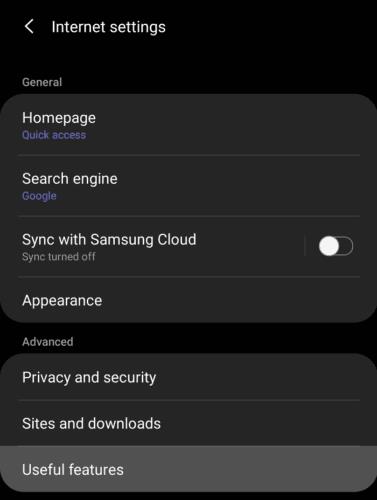
В подраздела „Разширени“ докоснете „Полезни функции“.
След това докоснете плъзгача за „скенер за QR кодове“ до включено положение, за да активирате функцията.
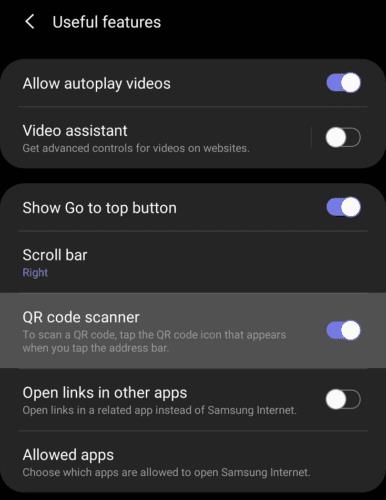
За да активирате функцията за скенер за QR кодове, докоснете плъзгача с надпис „Скенер за QR кодове“ в позиция „Включено“.
За да използвате скенера за QR код, докоснете URL лентата, сякаш ще въведете заявка за търсене или URL, след което докоснете символа за QR код от дясната страна на лентата за URL адреси.

Докоснете символа за QR код от дясната страна на URL лентата, когато пишете URL, за да отворите скенера за QR код.
За да сканирате QR код, просто трябва да поставите QR кода в квадрата, показан на екрана. Ако кодът може да бъде прочетен, той автоматично ще се отвори, не е необходимо да натискате никакви бутони.
Забележка: Може да се наложи да дадете разрешение за използване на камерата при първото използване на функцията.
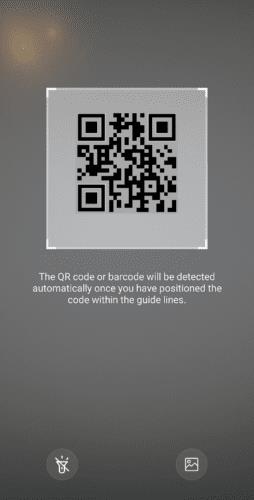
Просто позиционирайте QR кода, който искате да сканирате, в квадрата, показан на екрана.
След като руутнете телефона си с Android, имате пълен достъп до системата и можете да стартирате много видове приложения, които изискват root достъп.
Бутоните на вашия телефон с Android не са само за регулиране на силата на звука или събуждане на екрана. С няколко прости настройки те могат да се превърнат в преки пътища за бързо заснемане на снимки, прескачане на песни, стартиране на приложения или дори активиране на функции за спешни случаи.
Ако сте забравили лаптопа си на работа и имате спешен доклад, който да изпратите на шефа си, какво трябва да направите? Да използвате смартфона си. Още по-сложно е да превърнете телефона си в компютър, за да вършите много задачи едновременно по-лесно.
Android 16 има джаджи за заключен екран, с които можете да променяте заключения екран по ваш избор, което го прави много по-полезен.
Режимът „Картина в картината“ на Android ще ви помогне да свиете видеото и да го гледате в режим „картина в картината“, гледайки видеото в друг интерфейс, за да можете да правите други неща.
Редактирането на видеоклипове на Android ще стане лесно благодарение на най-добрите приложения и софтуер за редактиране на видео, които изброяваме в тази статия. Уверете се, че ще имате красиви, вълшебни и стилни снимки, които да споделяте с приятели във Facebook или Instagram.
Android Debug Bridge (ADB) е мощен и универсален инструмент, който ви позволява да правите много неща, като например намиране на лог файлове, инсталиране и деинсталиране на приложения, прехвърляне на файлове, root и флаш персонализирани ROM-ове, както и създаване на резервни копия на устройства.
С приложения с автоматично щракване. Няма да се налага да правите много, когато играете игри, използвате приложения или задачи, налични на устройството.
Въпреки че няма магическо решение, малки промени в начина, по който зареждате, използвате и съхранявате устройството си, могат да окажат голямо влияние върху забавянето на износването на батерията.
Телефонът, който много хора обичат в момента, е OnePlus 13, защото освен превъзходен хардуер, той притежава и функция, която съществува от десетилетия: инфрачервеният сензор (IR Blaster).







