Лесно и бързо ръководство за root достъп на Android

След като руутнете телефона си с Android, имате пълен достъп до системата и можете да стартирате много видове приложения, които изискват root достъп.
Освен паролите, обикновено има два вида данни, подавани чрез формуляри на уебсайтове: адреси и данни за карти. Повечето онлайн пазари ще изискват адрес за доставка за всички продукти, които купувате, и ще изискват да въведете данните на картата си, за да платите за нея.
Традиционно ще въвеждате тези данни всеки път или ги запазвате в акаунта си на уебсайта. Съвременните браузъри обаче ви позволяват да запазвате този тип информация в самия браузър. Това ви позволява лесно и бързо да импортирате адреса или данните си за плащане на всеки уебсайт, независимо дали сте използвали сайта преди. Освен това не е нужно да се притеснявате да направите печатна грешка при въвеждане на вашите данни, тъй като те ще бъдат въведени автоматично за вас от вашите запазени данни.
Въпреки че тази функция може да бъде полезна, не всеки ще иска да я използва. За щастие, можете да деактивирате функцията напълно, ако желаете. За да направите това в браузъра Opera на Android, трябва да конфигурирате настройките в приложението.
Първо, за да имате достъп до настройките в приложението, трябва да докоснете иконата на Opera, която се намира в долния десен ъгъл на приложението.
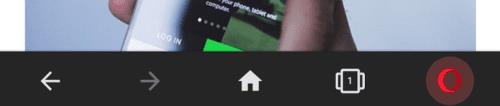
Докоснете иконата на Opera в долния десен ъгъл на приложението, за да имате достъп до настройките в приложението.
След това докоснете „Настройки“ в долната част на изскачащия прозорец, за да отворите самите настройки.
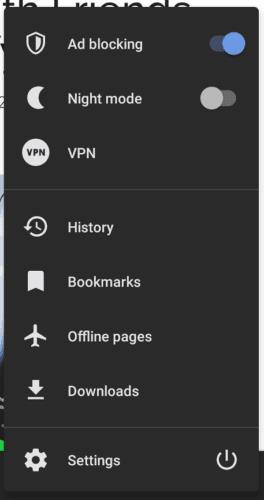
Докоснете „Настройки“ в долната част на изскачащия панел, за да отворите настройките в приложението.
След като влезете в настройките, превъртете надолу до края на списъка, след което докоснете „Автоматично попълване и плащания“ в подраздел „Поверителност“.
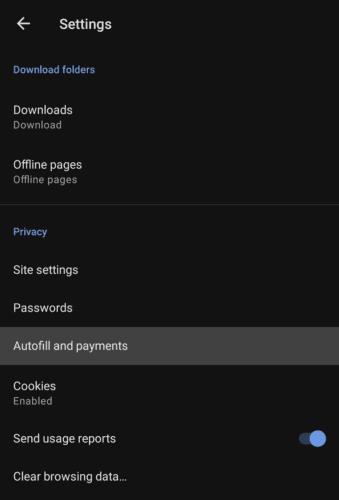
Докоснете „Автоматично попълване и плащания“ в подраздел „Поверителност“ в долната част на списъка с настройки.
Единствената опция тук е да активирате или деактивирате цялата функция за автоматично попълване. Ако искате автоматичното попълване да бъде активирано, уверете се, че плъзгачът „Автоматично попълване на формуляри“ е настроен на позиция „Включено“; ако вместо това искате да деактивирате функцията, докоснете плъзгача до позиция „Изключено“.
За да конфигурирате адрес, данни за карта или набор от информация за контакт, докоснете съответния запис.
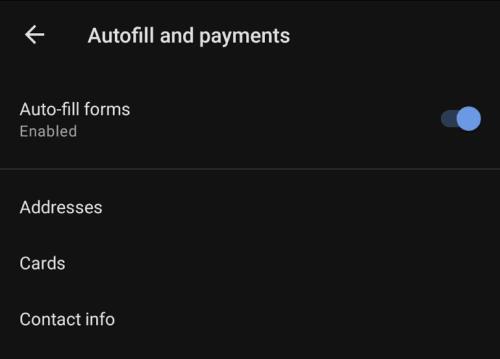
Включете и изключете функцията за автоматично попълване и конфигурирайте запазените данни.
След като докоснете една от опциите, например „Адреси“, ще ви бъде представен списък със запазени в момента подробности в тази категория.
Докоснете съществуващ запис, за да го редактирате, или докоснете „Добавяне на адрес“ (или съответната категория), за да добавите нов запис.
Съвет: Въпреки че полетата с точни данни ще варират между категориите, процесът на добавяне или редактиране на записи е еднакъв във всички тях.

Докоснете запис в една от категориите, за да го редактирате или да създадете нов запис.
В категориите „Адрес“ и „Информация за контакт“ няма задължителни категории; за подробности за картата обаче ще трябва да въведете валиден номер на карта, за да можете да запазите запис.
Просто добавете данните към записа, който искате, след което щракнете върху „Готово“ в долния десен ъгъл, за да запазите. За да изтриете съществуващ запис, докоснете иконата за кошче, която се вижда в горния десен ъгъл на изгледа за редактиране на запис.
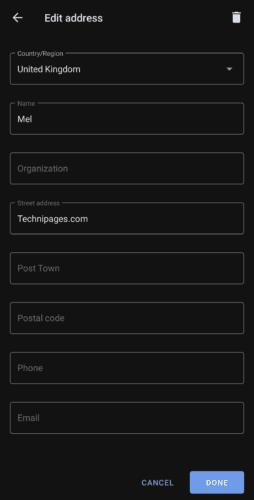
Въведете данните, които искате, в нов или съществуващ запис, след което щракнете върху „Готово“, за да запазите.
След като руутнете телефона си с Android, имате пълен достъп до системата и можете да стартирате много видове приложения, които изискват root достъп.
Бутоните на вашия телефон с Android не са само за регулиране на силата на звука или събуждане на екрана. С няколко прости настройки те могат да се превърнат в преки пътища за бързо заснемане на снимки, прескачане на песни, стартиране на приложения или дори активиране на функции за спешни случаи.
Ако сте забравили лаптопа си на работа и имате спешен доклад, който да изпратите на шефа си, какво трябва да направите? Да използвате смартфона си. Още по-сложно е да превърнете телефона си в компютър, за да вършите много задачи едновременно по-лесно.
Android 16 има джаджи за заключен екран, с които можете да променяте заключения екран по ваш избор, което го прави много по-полезен.
Режимът „Картина в картината“ на Android ще ви помогне да свиете видеото и да го гледате в режим „картина в картината“, гледайки видеото в друг интерфейс, за да можете да правите други неща.
Редактирането на видеоклипове на Android ще стане лесно благодарение на най-добрите приложения и софтуер за редактиране на видео, които изброяваме в тази статия. Уверете се, че ще имате красиви, вълшебни и стилни снимки, които да споделяте с приятели във Facebook или Instagram.
Android Debug Bridge (ADB) е мощен и универсален инструмент, който ви позволява да правите много неща, като например намиране на лог файлове, инсталиране и деинсталиране на приложения, прехвърляне на файлове, root и флаш персонализирани ROM-ове, както и създаване на резервни копия на устройства.
С приложения с автоматично щракване. Няма да се налага да правите много, когато играете игри, използвате приложения или задачи, налични на устройството.
Въпреки че няма магическо решение, малки промени в начина, по който зареждате, използвате и съхранявате устройството си, могат да окажат голямо влияние върху забавянето на износването на батерията.
Телефонът, който много хора обичат в момента, е OnePlus 13, защото освен превъзходен хардуер, той притежава и функция, която съществува от десетилетия: инфрачервеният сензор (IR Blaster).







