Как да извлечете максимума от приложението Google Files
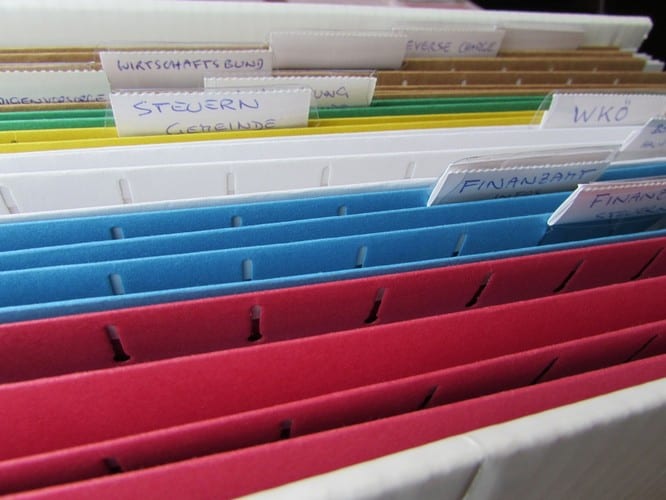
Открийте всичко, което приложението Google Files може да предложи. Вижте как да поддържате устройството си с Android в добро състояние.
Ако искате да контролирате всичко, което имате на устройството си с Android, може да харесате Google Files. Това безплатно приложение ви помага да поддържате устройството си в най-добра форма, като изтрива ненужните файлове и ви показва какво заема пространството за съхранение на вашето устройство.
Приложението Google Files ви позволява да намирате изображения и видеоклипове, които вероятно сте забравили, че имате. Може би сте искали да ги изтриете, но продължавате да забравяте. Продължете да четете, за да видите какво може да направи приложението Google Files за вашето устройство с Android.
Когато отворите приложението за първи път, ще видите три раздела: Clean, Browser и Share. Докоснете раздела Почистване и ще видите всякакви предложения за почистване от приложението. Например, може да видите съобщение, което ви уведомява, че има нежелани файлове, които можете да изтриете, за да освободите място за съхранение.
Приложението също така ще показва различни типове файлове, които смята, че може да искате да изтриете. Тези нежелани файлове се намират в секцията, наречена Предложения за почистване. Можете да разглеждате файлове като:
Приложението Google Files също ще ви покаже съдържание от приложения, които имате на устройството си, които смята, че може да искате да изтриете. Всеки раздел ще има бутон Избор на файлове.
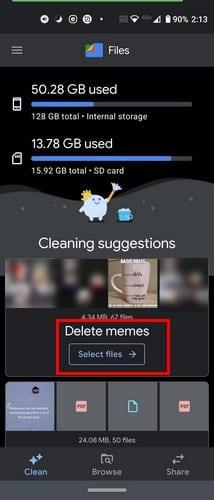
След като натиснете бутона Избор на файлове, докоснете файловете, които искате да изтриете. Всеки файл ще бъде маркиран с отметка. Можете да видите файловете в режим на мрежа или списък. Най-вдясно има и опция за сортиране на файловете по:
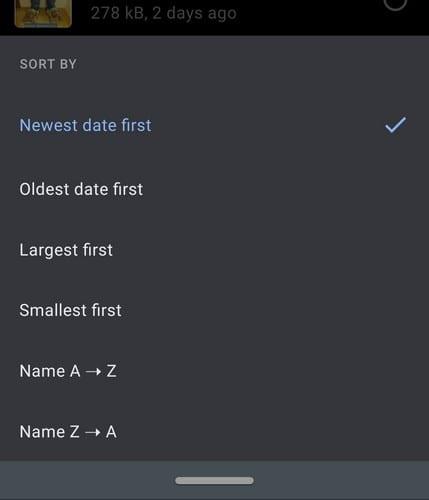
След като изберете файловете, които искате да изтриете, докоснете синия бутон Изтриване в долната част. Когато изтриете няколко файла, плъзнете надолу, за да опресните приложението. В горната част ще видите колко място за съхранение има в момента на разположение на телефона ви.
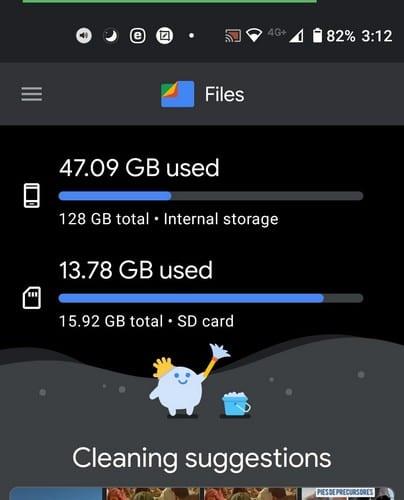
Ще видите доста опции в раздела Преглед. Например в горната част приложението ще ви покаже последните файлове, които сте преглеждали. Следващият раздел надолу, Категории, ще раздели вашите файлове на различни секции, като например:
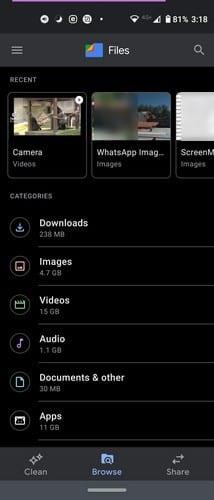
Когато изберете една от тези секции, те ще имат различни опции. Повечето от тези категории ще ви дадат голямо разнообразие от опции, когато докоснете точките вдясно на конкретен файл. Във видеоклипове, например, трябва да изберете видеоклип, преди да видите допълнителни опции. Можете да избирате от опции като:
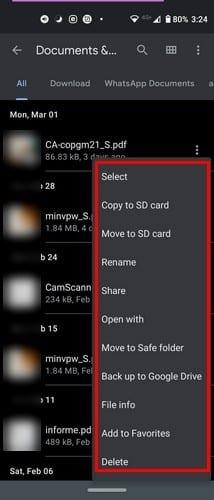
Приложението Google Files също има полезни опции, когато става въпрос за управление на вашите приложения. В категорията приложения ще видите списък с инсталираните ви приложения. Докоснете точките вдясно и можете да правите неща като:
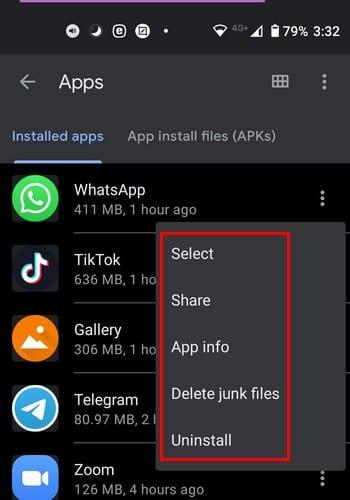
Google Files също така ще запази всички файлове, които маркирате като любими, в секция, наречена, да, познахте, Любими. В долната част също ще видите колко място за съхранение ви остава на вашето устройство и SD карта, ако имате инсталирана такава. За да видите какви файлове имате, докоснете един от тях. За да предприемете действие с конкретен файл, докоснете точките вдясно.
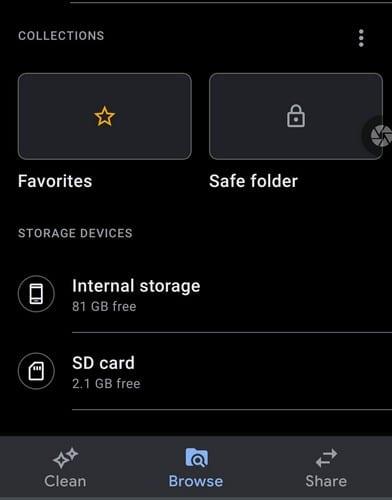
Безопасната папка ще ви помогне да запазите чувствителната информация защитена. Безопасната папка ще има 4-цифров щифт, който ще изберете да заключите файловете, които премествате там. Ако някога искате да промените щифта за защитена папка, ще трябва да влезете в настройките на приложението.
Докоснете менюто с три реда в горния ляв ъгъл и докоснете Настройки. Плъзнете надолу, докато стигнете до секцията Преглед. В тази част опцията Safe Folder ще бъде последната в списъка.
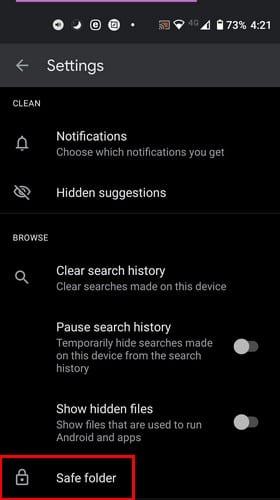
Докоснете опцията Промяна на заключване. Ще бъдете помолени да въведете текущия си ПИН, преди да можете да зададете нов.
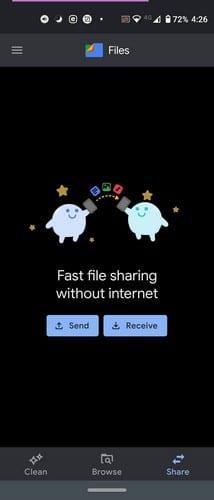
Опцията Споделяне е полезна. Можете да изпращате файлове на някого без интернет връзка. И двамата трябва да имате отворено приложението. Трябва да докоснете бутона за изпращане, докато вашият приятел трябва да докосне бутона за получаване. Вашият приятел ще трябва да добави името си и когато го направи, това е името, което ще видите в списъка Хора в близост.
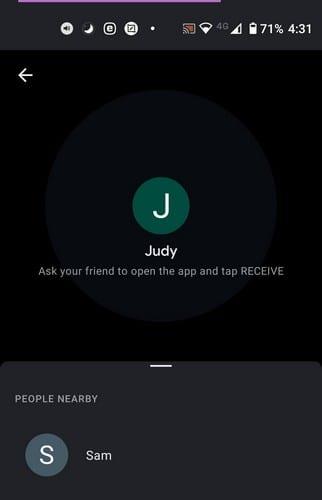
След като връзката бъде осъществена, ще трябва да изберете какви файлове ще изпратите. Изберете ги и докоснете бутона за изпращане в долната част. Това е всичко.
С приложението Google Files получавате много страхотни функции безплатно. Можете да контролирате какво заема вашето място за съхранение и да премахнете ненужните файлове. Колко полезно намирате приложението? Кажете ми в коментарите по-долу.
След като руутнете телефона си с Android, имате пълен достъп до системата и можете да стартирате много видове приложения, които изискват root достъп.
Бутоните на вашия телефон с Android не са само за регулиране на силата на звука или събуждане на екрана. С няколко прости настройки те могат да се превърнат в преки пътища за бързо заснемане на снимки, прескачане на песни, стартиране на приложения или дори активиране на функции за спешни случаи.
Ако сте забравили лаптопа си на работа и имате спешен доклад, който да изпратите на шефа си, какво трябва да направите? Да използвате смартфона си. Още по-сложно е да превърнете телефона си в компютър, за да вършите много задачи едновременно по-лесно.
Android 16 има джаджи за заключен екран, с които можете да променяте заключения екран по ваш избор, което го прави много по-полезен.
Режимът „Картина в картината“ на Android ще ви помогне да свиете видеото и да го гледате в режим „картина в картината“, гледайки видеото в друг интерфейс, за да можете да правите други неща.
Редактирането на видеоклипове на Android ще стане лесно благодарение на най-добрите приложения и софтуер за редактиране на видео, които изброяваме в тази статия. Уверете се, че ще имате красиви, вълшебни и стилни снимки, които да споделяте с приятели във Facebook или Instagram.
Android Debug Bridge (ADB) е мощен и универсален инструмент, който ви позволява да правите много неща, като например намиране на лог файлове, инсталиране и деинсталиране на приложения, прехвърляне на файлове, root и флаш персонализирани ROM-ове, както и създаване на резервни копия на устройства.
С приложения с автоматично щракване. Няма да се налага да правите много, когато играете игри, използвате приложения или задачи, налични на устройството.
Въпреки че няма магическо решение, малки промени в начина, по който зареждате, използвате и съхранявате устройството си, могат да окажат голямо влияние върху забавянето на износването на батерията.
Телефонът, който много хора обичат в момента, е OnePlus 13, защото освен превъзходен хардуер, той притежава и функция, която съществува от десетилетия: инфрачервеният сензор (IR Blaster).








