Лесно и бързо ръководство за root достъп на Android

След като руутнете телефона си с Android, имате пълен достъп до системата и можете да стартирате много видове приложения, които изискват root достъп.
Били ли сте някога толкова уморени, че мисълта, че трябва да прочетете нещо, да ви настръхва? знам, че имам. Но защо да не ви го прочете асистентът на Google, например този сайт, който говори за най-новите клюки за знаменитости?
Като кажете вълшебните думи, можете да накарате Google Assistant да прочете този текст на екрана, за да можете да седнете и да се отпуснете. Има дори полезни опции, които ще ви позволят да персонализирате изживяването при четене. Да видим как какво трябва да се направи.
Важна забележка : Това ще работи само в браузъра Chrome. След като имате сайта, който искате Google Assistant да чете, кажете „Hey Google, Read it“.
Преди да продължите и да кажете на Google да прочете нещо вместо вас, настроихте ли Google Voice Match ? Ако не сте го настроили, бихте могли да кажете Хей, Google всичко, което искате, и нищо няма да се случи. Ако сте го настроили, значи сте една стъпка по-близо до това да накарате Google да прочете текст вместо вас.
Не се изненадвайте, ако видите съобщение, че трябва да разрешите на Google разрешение да използва контекста на екрана. Ако го видите, докоснете, ОК и сте готови.
След като кажете вълшебните думи, Google ще каже OK и ще започне да чете. Докато чете, той ще подчертава думите, които чете, докато ги чете (има опция да изключите това, продължете да четете, за да видите как). Ако искате Google Assistant да препрочете параграф, просто докоснете първите думи на изречението, искате да чуете отново.
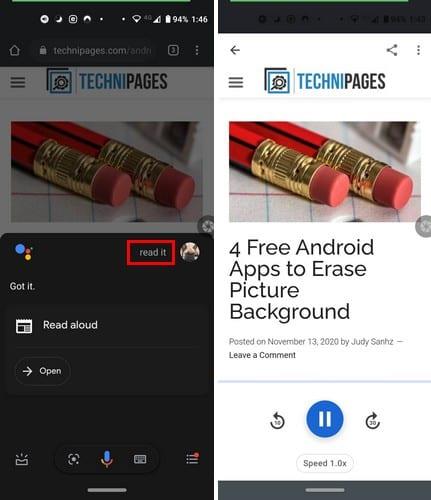
Бутонът за пауза е точно в средата и за да превъртите назад или напред четенето на текста, докоснете стрелките от двете страни на бутона за пауза. За да ускорите или забавите четенето на текст, докоснете Speed 1.0x и ще се появи плъзгач. Ще чуете избраната от вас скорост в реално време. Когато намерите скоростта, която харесвате, докоснете бутона Готово.
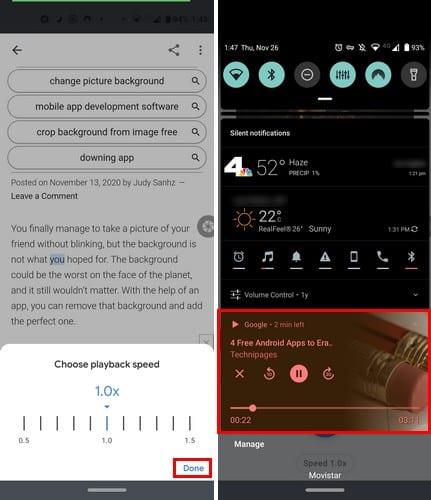
Можете също да контролирате четенето на текст от лентата за известия. Можете да поставите на пауза, да превъртите назад, напред или да използвате плъзгача, за да зададете текста в определена точка. В горната част дори ще ви покаже колко минути четене остават. Ако искате да спрете четенето, просто докоснете X.
Дори ако напуснете персонализирания браузър и отворите друго приложение, текстът ще продължи да се възпроизвежда. Дори и да изключите дисплея си, ще продължите да чувате текста.
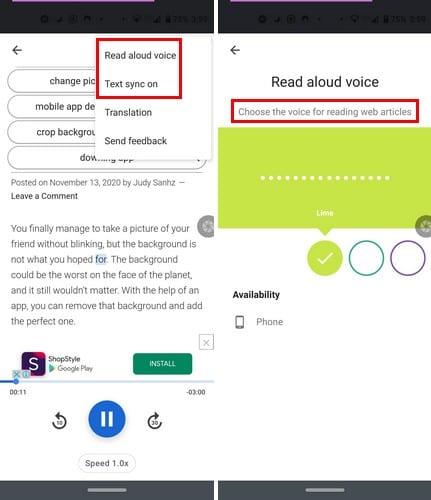
Докоснете точките горе вдясно и докоснете опцията Гласово четене на глас. Можете да избирате между 2 женски гласа и два мъжки гласа. За да изберете конкретен глас, докоснете един от цветните кръгове. Докато се движите от кръг в кръг, самият глас ще ви каже, че за да изберете този глас, просто оставете да изберете този кръг.
Можете също да изключите синхронизирането на текст, което подчертава текста, който чете в момента. Опцията за превод ще направи точно това, ще преведе текста, но на огромните 42 езика.
Да накараш Google Assistant да прочете нещо вместо вас е страхотна функция, която се надяваме скоро да бъде подобрена. Би било чудесно да видите добавени още опции. Какви опции бихте искали да видите в актуализация? Споделете вашите мисли в коментарите по-долу.
След като руутнете телефона си с Android, имате пълен достъп до системата и можете да стартирате много видове приложения, които изискват root достъп.
Бутоните на вашия телефон с Android не са само за регулиране на силата на звука или събуждане на екрана. С няколко прости настройки те могат да се превърнат в преки пътища за бързо заснемане на снимки, прескачане на песни, стартиране на приложения или дори активиране на функции за спешни случаи.
Ако сте забравили лаптопа си на работа и имате спешен доклад, който да изпратите на шефа си, какво трябва да направите? Да използвате смартфона си. Още по-сложно е да превърнете телефона си в компютър, за да вършите много задачи едновременно по-лесно.
Android 16 има джаджи за заключен екран, с които можете да променяте заключения екран по ваш избор, което го прави много по-полезен.
Режимът „Картина в картината“ на Android ще ви помогне да свиете видеото и да го гледате в режим „картина в картината“, гледайки видеото в друг интерфейс, за да можете да правите други неща.
Редактирането на видеоклипове на Android ще стане лесно благодарение на най-добрите приложения и софтуер за редактиране на видео, които изброяваме в тази статия. Уверете се, че ще имате красиви, вълшебни и стилни снимки, които да споделяте с приятели във Facebook или Instagram.
Android Debug Bridge (ADB) е мощен и универсален инструмент, който ви позволява да правите много неща, като например намиране на лог файлове, инсталиране и деинсталиране на приложения, прехвърляне на файлове, root и флаш персонализирани ROM-ове, както и създаване на резервни копия на устройства.
С приложения с автоматично щракване. Няма да се налага да правите много, когато играете игри, използвате приложения или задачи, налични на устройството.
Въпреки че няма магическо решение, малки промени в начина, по който зареждате, използвате и съхранявате устройството си, могат да окажат голямо влияние върху забавянето на износването на батерията.
Телефонът, който много хора обичат в момента, е OnePlus 13, защото освен превъзходен хардуер, той притежава и функция, която съществува от десетилетия: инфрачервеният сензор (IR Blaster).







