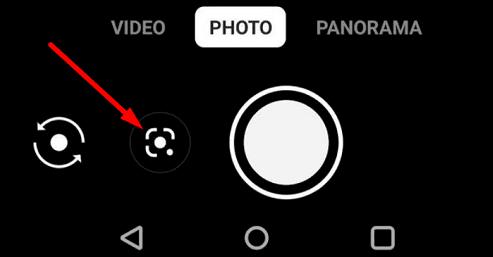QR кодовете са шаблони за сканиране, които съхраняват много данни. Те позволяват на потребителите да имат незабавен достъп до информация. Просто насочете камерата си с Android към QR кода и вашето устройство незабавно ще дешифрира шаблона и ще го превърне в четяща от човека връзка, текст или изображение. За съжаление, вашият Android терминал понякога може да не успее да сканира QR кодове. Нека да проучим какво можете да направите, за да отстраните проблема.
Причини защо камерата на телефона не чете QR кодове
| Причина |
Решение |
| Недостатъчно осветление |
Включете допълнително осветление и избегнете сенките. |
| Неактивиран скенер за QR кодове |
Активирайте опцията за сканиране в настройките на камерата. |
| Замърсени обективи |
Почистете обектива с мека кърпа. |
| Използване на неподходящо приложение |
Изтеглете реномирано приложение за сканиране на QR кодове. |
Стъпки за отстраняване на проблема
1. Натиснете и задръжте екрана
Android 9 и по-нови разполагат с вграден скенер за QR код благодарение на Google Lens. Всичко, което трябва да направите, е да стартирате приложението Camera и да го насочите към QR кода. Ако насочването на камерата към кода не работи, натиснете и задръжте областта на екрана с QR код. Изчакайте няколко секунди, за да видите дали устройството е сканирало кода. Ако проблемът продължава, опитайте бутона Google Lens.
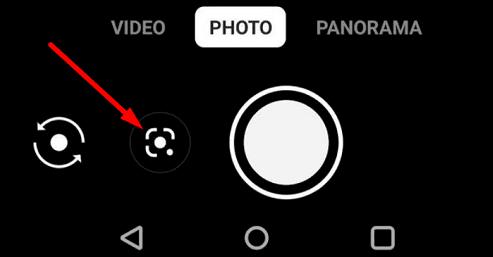
2. Активирайте ръчно скенера за QR кодове
Ако проблемът продължава, активирайте ръчно опцията за сканиране на QR код.
- Отворете приложението Камера и докоснете Още. След това отидете на Настройки и активирайте предложенията на Google Lens.
- Ако използвате устройство на Samsung и активирате скенера за QR кодове в интернет браузъра на Samsung, използвайте нашето ръководство, за да свършите работата.
Също така, уверете се, че вашата система е актуализирана, като проверите за нови версии на Android OS.
3. Проверете обектива и осветлението на вашия фотоапарат
- Използвайте мека кърпа, за да избършете всякакви петна или замърсявания от обектива.
- Ако сте в среда със слабо осветление, включете светлината.
- Уверете се, че няма сенки върху QR кода.
- Използвайте обикновен фон, за да избегнете объркване на автоматичното фокусиране на вашата камера.
- Не дръжте устройството твърде близо или твърде далеч от QR кода.
4. Използвайте скенер за QR кодове на трета страна
Ако проблемът продължава, стартирайте приложението Play Store и изтеглете приложение за скенер за QR код на трета страна. В магазина има много опции. Изберете едно от най-популярните приложения и го използвайте за сканиране на вашия QR код.
Заключение
В заключение, ако вашето устройство с Android не сканира QR кодове, следвайте посочените стъпки: активирайте скенера за QR кодове в настройките, използвайте Google Lens и, ако е необходимо, изтеглете приложение за сканиране на QR кодове от Play Store. Споделете как често използвате устройството си с Android за сканиране на QR кодове в коментарите по-долу.