Как да използвате джаджа за заключен екран на Android

Android 16 има джаджи за заключен екран, с които можете да променяте заключения екран по ваш избор, което го прави много по-полезен.
Ако все още казвате на приятелите си кога трябва да започнат и да спрат да гледат видеоклип, няма нужда да правите това. YouTube има функция, при която можете да създадете клип от видеоклипа, който гледате, така че не е необходимо да добавяте тази допълнителна информация. Също така е чудесен вариант да си изпращате клипове с неща, които искате да запазите за по-късно. Ще видите, че има ценен инструмент, който можете да използвате, който ви позволява да изпращате количеството видео, което искате.
Как да създадете клип в YouTube
Ще трябва да влезете в акаунта си, за да създадете клип от видеоклип в YouTube. Опцията за създаване на клип ще се вижда само ако сте влезли. Така че, ако не я виждате, това може да е причината. След като намерите видеоклипа, от който искате да направите клип, щракнете върху точките вдясно от бутона Споделяне и изберете бутона Клип.
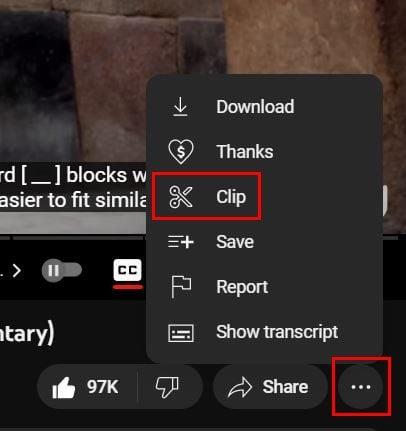
В следващия прозорец ще видите област, където можете да добавите описание. Под него ще видите прозорец, в който можете да регулирате страните, за да направите клипа толкова голям, колкото искате. Уверете се, че частта от видеоклипа, която искате да включите, е в този период от време. Ако не искате да местите страните на прозореца и искате да добавите по-точно време, можете ръчно да въведете часа над прозореца.
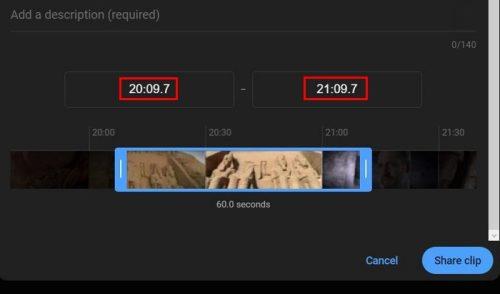
След като сте подготвили клипа, не забравяйте да кликнете върху синия бутон Споделяне на клип долу вдясно. Ако получите съобщение, че не можете да създадете клипа, проверете дали не сте забравили да добавите описание. Не можете да оставите тази област празна. Когато клипът е готов, копирайте връзката, която сте получили, и го споделете, като използвате каквото приложение искате.
Когато другият човек отвори връзката, той ще бъде отведен в YouTube, където ще види само частта, която сте му изпратили. Но ако искат да видят цялото видео, ще видят бутон, върху който да кликнат. Те ще видят описанието, което сте добавили, и икона на ножица, показваща, че това е клип.
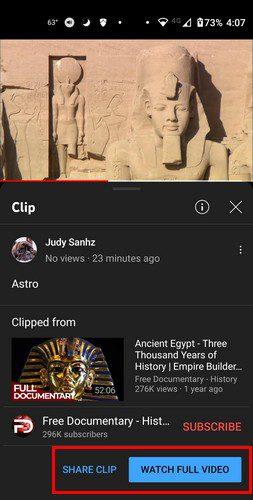
Ако някога се наложи да споделите видеоклипа отново, но не можете да го намерите, YouTube има област, където можете да видите всичките си клипове. Клипът ще има опция за изтриване или споделяне в тази област. За да видите вашите създадени клипове, щракнете върху триредовото меню и отидете на Библиотека. Вашите клипове ще бъдат най-отдолу. За да видите всичките си клипове, щракнете върху опцията Вижте всички вдясно.
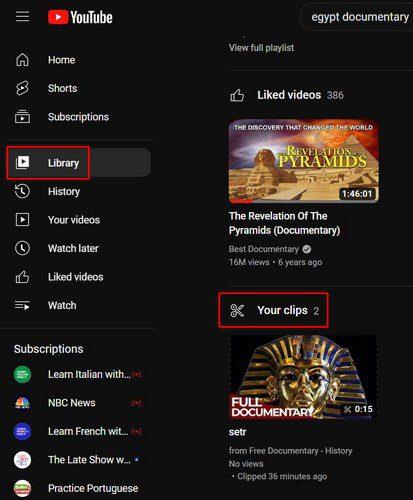
Създаване и споделяне на клип на вашия телефон с Android
Създаването на клип в YouTube на вашето устройство с Android е по-достъпно. Опцията Clip е точно под видеоклипа, въпреки че ще трябва да плъзнете малко наляво, за да го видите. Докоснете го и ще видите същите опции, които бихте видели на работния плот. Ще трябва да създадете име/описание за клипа и те ще го споделят.
Например, можете да споделяте чрез WhatsApp и когато другият човек получи връзката, видеоклипът ще има икона на ножица. Това ще покаже, че видеото, което получават, не е пълно.
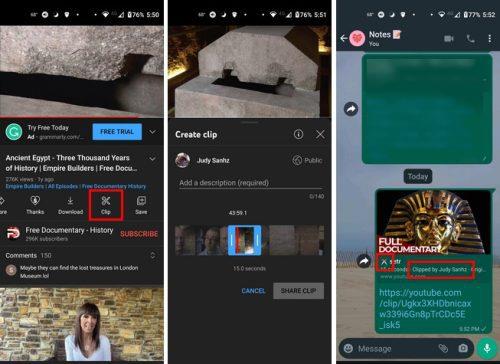
Когато другият човек приключи с гледането на видеоклипа, той ще се възпроизвежда в цикъл. За да видите вашите създадени клипове, докоснете опцията Библиотека долу вдясно. Когато го направите, докоснете опцията Вашите клипове, тя ще бъде третата надолу от списъка. Ще видите вашите видеоклипове от най-новите. Ако видите клип, който искате да изтриете или споделите, докоснете точките вдясно и изберете една от тези две опции.
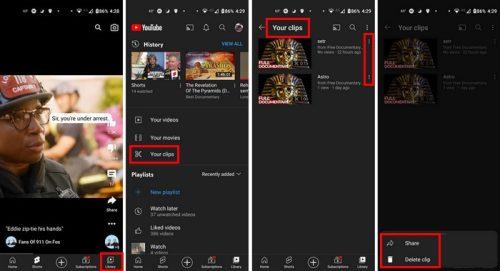
Заключение
Създаването на клипове в YouTube е чудесен начин да споделяте конкретни части от видеоклип с други. Преди ще трябва да им кажете от коя минута от видеоклипа трябва да кликнат. Когато видеоклипът е готов, той просто ще се повтори и ще започне отначало. Дори по-добре, това е функция, за която не трябва да плащате. Колко полезни смятате YouTube клиповете? Споделете мислите си в коментарите по-долу и не забравяйте да споделите статията с други в социалните медии.
Android 16 има джаджи за заключен екран, с които можете да променяте заключения екран по ваш избор, което го прави много по-полезен.
Режимът „Картина в картината“ на Android ще ви помогне да свиете видеото и да го гледате в режим „картина в картината“, гледайки видеото в друг интерфейс, за да можете да правите други неща.
Редактирането на видеоклипове на Android ще стане лесно благодарение на най-добрите приложения и софтуер за редактиране на видео, които изброяваме в тази статия. Уверете се, че ще имате красиви, вълшебни и стилни снимки, които да споделяте с приятели във Facebook или Instagram.
Android Debug Bridge (ADB) е мощен и универсален инструмент, който ви позволява да правите много неща, като например намиране на лог файлове, инсталиране и деинсталиране на приложения, прехвърляне на файлове, root и флаш персонализирани ROM-ове, както и създаване на резервни копия на устройства.
С приложения с автоматично щракване. Няма да се налага да правите много, когато играете игри, използвате приложения или задачи, налични на устройството.
Въпреки че няма магическо решение, малки промени в начина, по който зареждате, използвате и съхранявате устройството си, могат да окажат голямо влияние върху забавянето на износването на батерията.
Телефонът, който много хора обичат в момента, е OnePlus 13, защото освен превъзходен хардуер, той притежава и функция, която съществува от десетилетия: инфрачервеният сензор (IR Blaster).
Google Play е удобен, безопасен и работи добре за повечето хора. Но има цял свят от алтернативни магазини за приложения – някои предлагат откритост, други дават приоритет на поверителността, а трети са просто забавна промяна на темпото.
TWRP позволява на потребителите да запазват, инсталират, архивират и възстановяват фърмуер на своите устройства, без да се притесняват, че това ще повлияе на състоянието на устройството при руутване, флашване или инсталиране на нов фърмуер на Android устройства.
Ако смятате, че познавате добре устройството си Galaxy, Good Lock ще ви покаже колко повече може да направи.








