Как да използвате джаджа за заключен екран на Android

Android 16 има джаджи за заключен екран, с които можете да променяте заключения екран по ваш избор, което го прави много по-полезен.
Най-накрая получавате перфектната снимка на плажа с вълните, идващи в точното време. Но на заден план виждате някой да фотобомбира вашата идеална снимка. Изображението щеше да е перфектно, ако не беше този човек, който смяташе, че е смешно да бъдеш част от твоята снимка.
Получавате различни предимства с абонамента си за Google One и премахването на обекти или хора от снимка е едно от тях. Това е бързо и лесно, а допълнителната снимка се запазва като копие само в случай, че искате да запазите оригинала по някаква причина. Докато сте там, можете да се възползвате и от другите функции за редактиране, които ще намерите в Google Photos.
Как да премахнете всеки обект или човек от снимка в Google Photos – Android
За да изтриете нещо или някого от снимката си, ще трябва да отворите Google Photos на устройството си с Android. След като се отвори, потърсете снимката, която има нещо, което искате да премахнете. Когато снимката се отвори, ще видите бутона за редактиране в долната част; изберете го.

Бутон за редактиране в Google Photos
След като изберете бутона Редактиране , в долната част се появяват различни опции за подобряване на вашата картина. Ще бъде избрана опцията Предложения, но плъзнете наляво, докато видите опцията Инструменти . В този раздел ще видите опции като Blur, Magic Eraser и Sky. Докоснете опцията Magic Eraser и Google ще започне да намира предложения. Предложенията ще бъдат маркирани и ако харесвате направените предложения, можете да ги изтриете, като щракнете върху бутона за изтриване на всички.
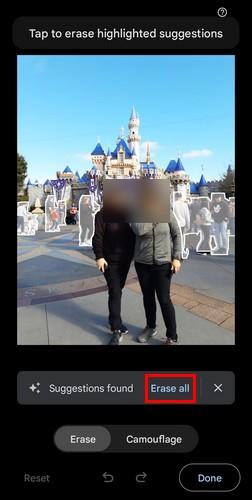
Опция за изтриване на всички в Google Photos
Има моменти, когато изтриването е перфектно, но има и други моменти, когато крайният резултат може да е по-добър. Ако не сте доволни от предложението за изтриване, докоснете X и нарисувайте кръг около обектите или хората, които искате да премахнете. Ще видите и опцията за камуфлаж на предложенията, направени от Google, но тази опция не изтрива нещата или хората от картината. Тази опция премахва или коригира цвета, за да помогне на обекта да се слее с картината. Но обектът или човекът все още е там. Ако не сте доволни от промените, докоснете бутона Нулиране долу вляво.
Но ако сте доволни, докоснете бутона Готово, за да завършите с функцията за премахване, но има и други опции, които можете да използвате. Можете да избирате от опции като:
Можете да използвате функции като писалка, маркер и текст в опцията за маркиране. Когато смятате, че сте направили необходимите промени, докоснете опцията Запазване на копие и сте готови. Като имате промените като копие, можете да се върнете към оригинала и да редактирате картината по друг начин, който може да се наложи.
Допълнителна информация
Има много други неща, които можете да правите в Google Photos. Например вижте как да премахнете спомен, който предпочитате да забравите. И ако някога сте изтрили снимка, от която се нуждаете по-късно, ето как можете да възстановите и изтритите снимки . Можете също така да правите други неща, като например да изтеглите множество снимки и да създадете албум въз основа на нечие лице . Списъкът с неща, които можете да правите в Google Photos, продължава и продължава. Ако искате да направите нещо конкретно, винаги можете да използвате лентата за търсене, за да потърсите друга статия.
Заключение
Мисля, че това е нещо, което се е случвало на всички. Имате страхотно селфи на себе си и планините зад вас, но ви се иска да можете да премахнете другите туристи, които също правят снимки. Тъй като вече имате своя абонамент за Google One, можете да използвате опцията Magic Eraser, за да премахнете тези хора и други нежелани неща. Ако съжалявате, че сте направили тези промени, изображението ще бъде запазено като копие, така че винаги ще имате оригинала. Колко полезна намирате тази функция? Споделете мислите си в коментарите по-долу и не забравяйте да споделите статията с други в социалните медии.
Android 16 има джаджи за заключен екран, с които можете да променяте заключения екран по ваш избор, което го прави много по-полезен.
Режимът „Картина в картината“ на Android ще ви помогне да свиете видеото и да го гледате в режим „картина в картината“, гледайки видеото в друг интерфейс, за да можете да правите други неща.
Редактирането на видеоклипове на Android ще стане лесно благодарение на най-добрите приложения и софтуер за редактиране на видео, които изброяваме в тази статия. Уверете се, че ще имате красиви, вълшебни и стилни снимки, които да споделяте с приятели във Facebook или Instagram.
Android Debug Bridge (ADB) е мощен и универсален инструмент, който ви позволява да правите много неща, като например намиране на лог файлове, инсталиране и деинсталиране на приложения, прехвърляне на файлове, root и флаш персонализирани ROM-ове, както и създаване на резервни копия на устройства.
С приложения с автоматично щракване. Няма да се налага да правите много, когато играете игри, използвате приложения или задачи, налични на устройството.
Въпреки че няма магическо решение, малки промени в начина, по който зареждате, използвате и съхранявате устройството си, могат да окажат голямо влияние върху забавянето на износването на батерията.
Телефонът, който много хора обичат в момента, е OnePlus 13, защото освен превъзходен хардуер, той притежава и функция, която съществува от десетилетия: инфрачервеният сензор (IR Blaster).
Google Play е удобен, безопасен и работи добре за повечето хора. Но има цял свят от алтернативни магазини за приложения – някои предлагат откритост, други дават приоритет на поверителността, а трети са просто забавна промяна на темпото.
TWRP позволява на потребителите да запазват, инсталират, архивират и възстановяват фърмуер на своите устройства, без да се притесняват, че това ще повлияе на състоянието на устройството при руутване, флашване или инсталиране на нов фърмуер на Android устройства.
Ако смятате, че познавате добре устройството си Galaxy, Good Lock ще ви покаже колко повече може да направи.








