Как да използвате джаджа за заключен екран на Android

Android 16 има джаджи за заключен екран, с които можете да променяте заключения екран по ваш избор, което го прави много по-полезен.
S Pen е стилус, който първоначално беше представен със серията смартфони и таблети Galaxy Note на Samsung. Въпреки това, тъй като серията Galaxy Note беше премахната, Samsung върна S Pen с Galaxy S21. След обявяването на Galaxy S22, Samsung се върна към основите, предлагайки вградена S Pen, за разлика от тази, която беше достъпна само като отделна покупка.
S Pen позволява на потребителите да пишат, рисуват и навигират своите устройства с прецизност и лекота. Освен това има допълнителни функции като Air Actions, които позволяват на потребителите да контролират устройството си с жестове, направени със S Pen.
За съжаление, след пускането на Galaxy S23 Ultra, имаше редица потребители, които установиха, че Galaxy S23 Ultra S Pen не работи. За щастие, има няколко различни стъпки, които можете да предприемете, за да върнете нещата в работно състояние.
Galaxy S23 Ultra S Pen не работи: Нулирайте S Pen
Нулирането на S Pen ще изтрие всяка съхранена информация и настройки и ще го възстанови до състоянието по подразбиране. Това може да помогне за разрешаването на всички проблеми, които може да са причинени от неправилни настройки или повредени данни.
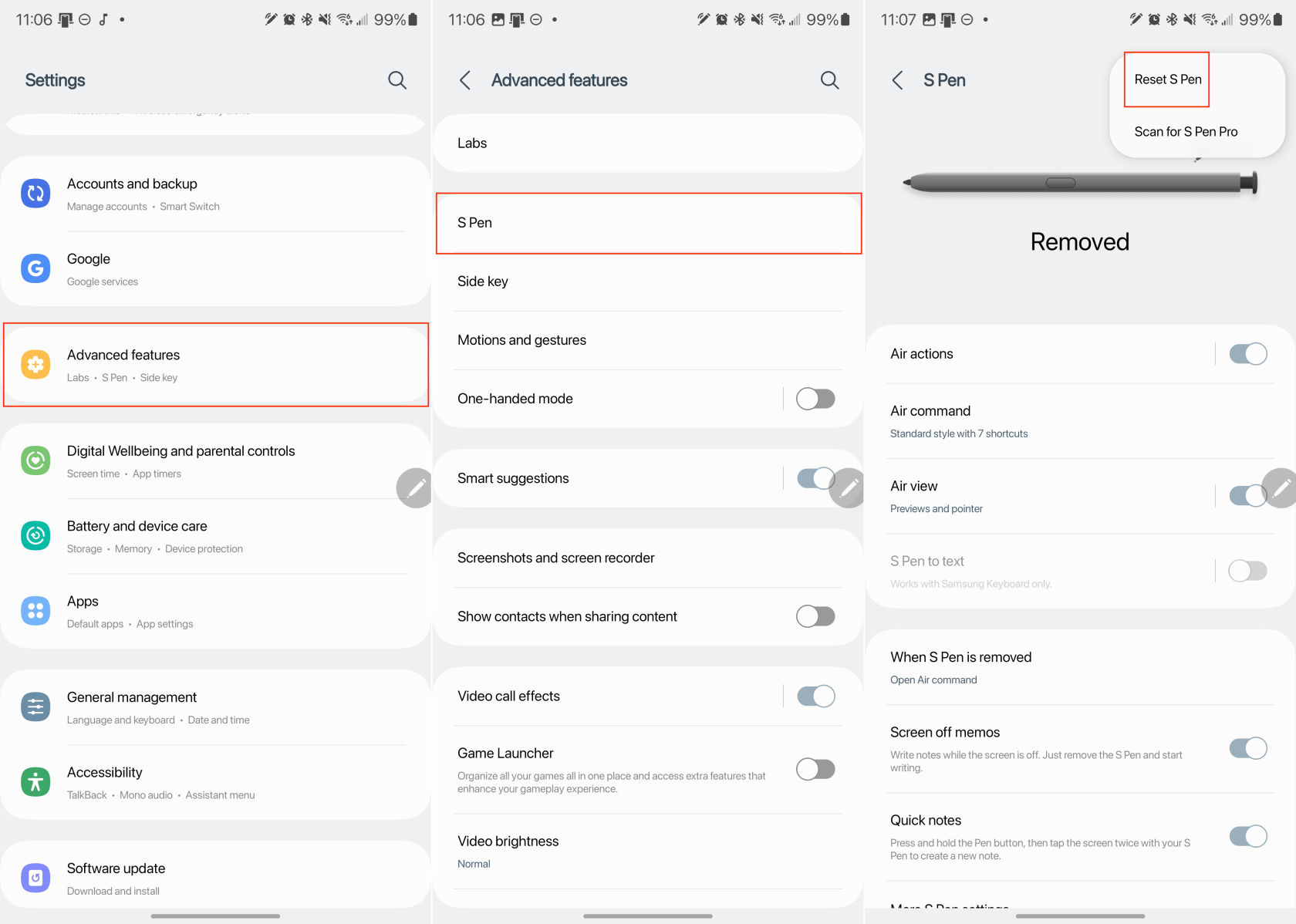
Имайте предвид, че нулирането на S Pen също ще премахне всички персонализирани настройки или предпочитания, които може да сте задали, така че ще трябва да го конфигурирате отново след нулиране.
Galaxy S23 Ultra S Pen не работи: Дръжте S Pen свързан
Едно потенциално решение за тези, които установяват, че Galaxy S23 Ultra S Pen не работи, е да активират опция, наречена „Keep S Pen Connected“. Правейки това, това гарантира, че вашата S Pen постоянно ще остане свързана с вашия Galaxy S23 Ultra, дори ако не се използва активно.
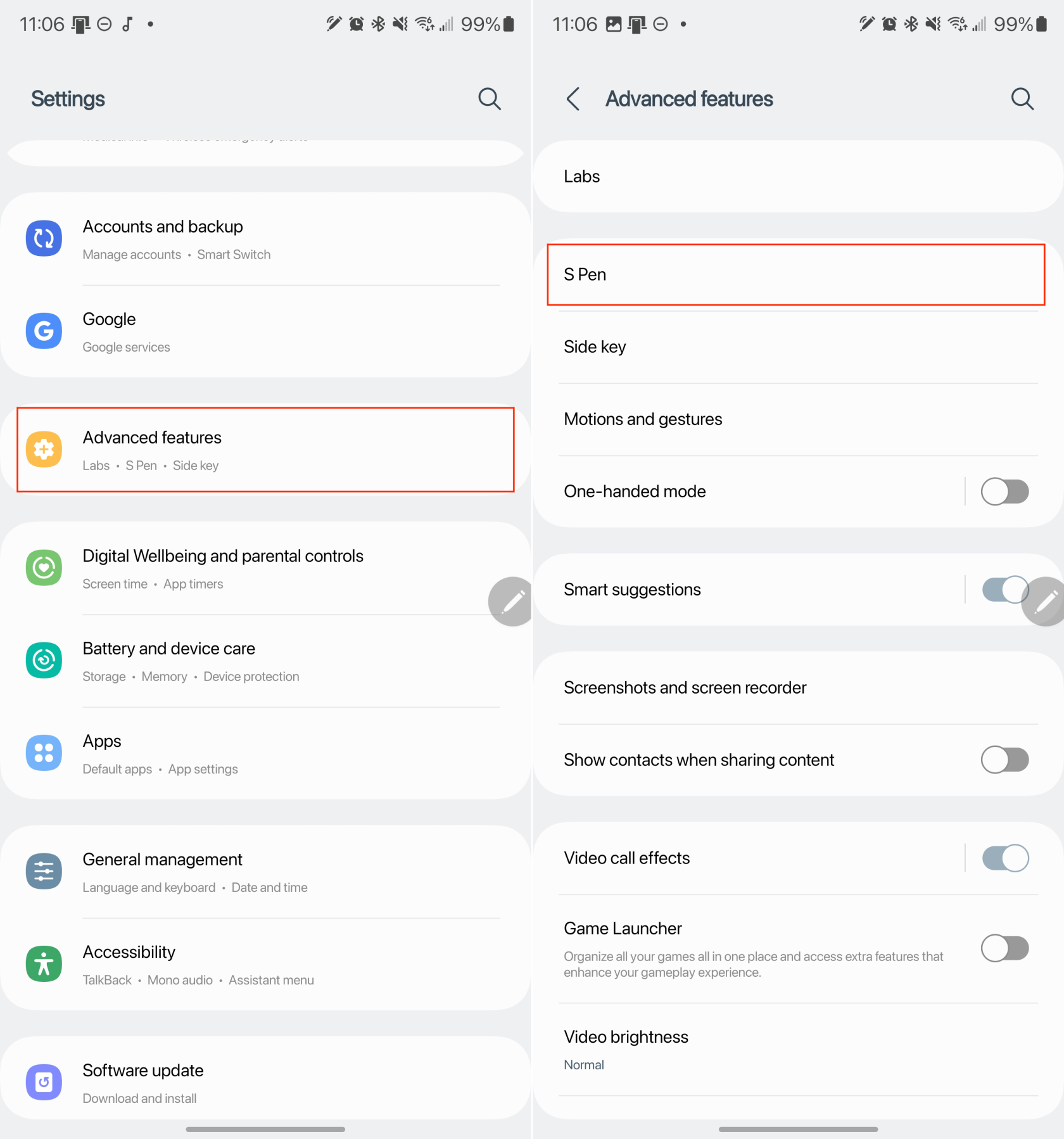
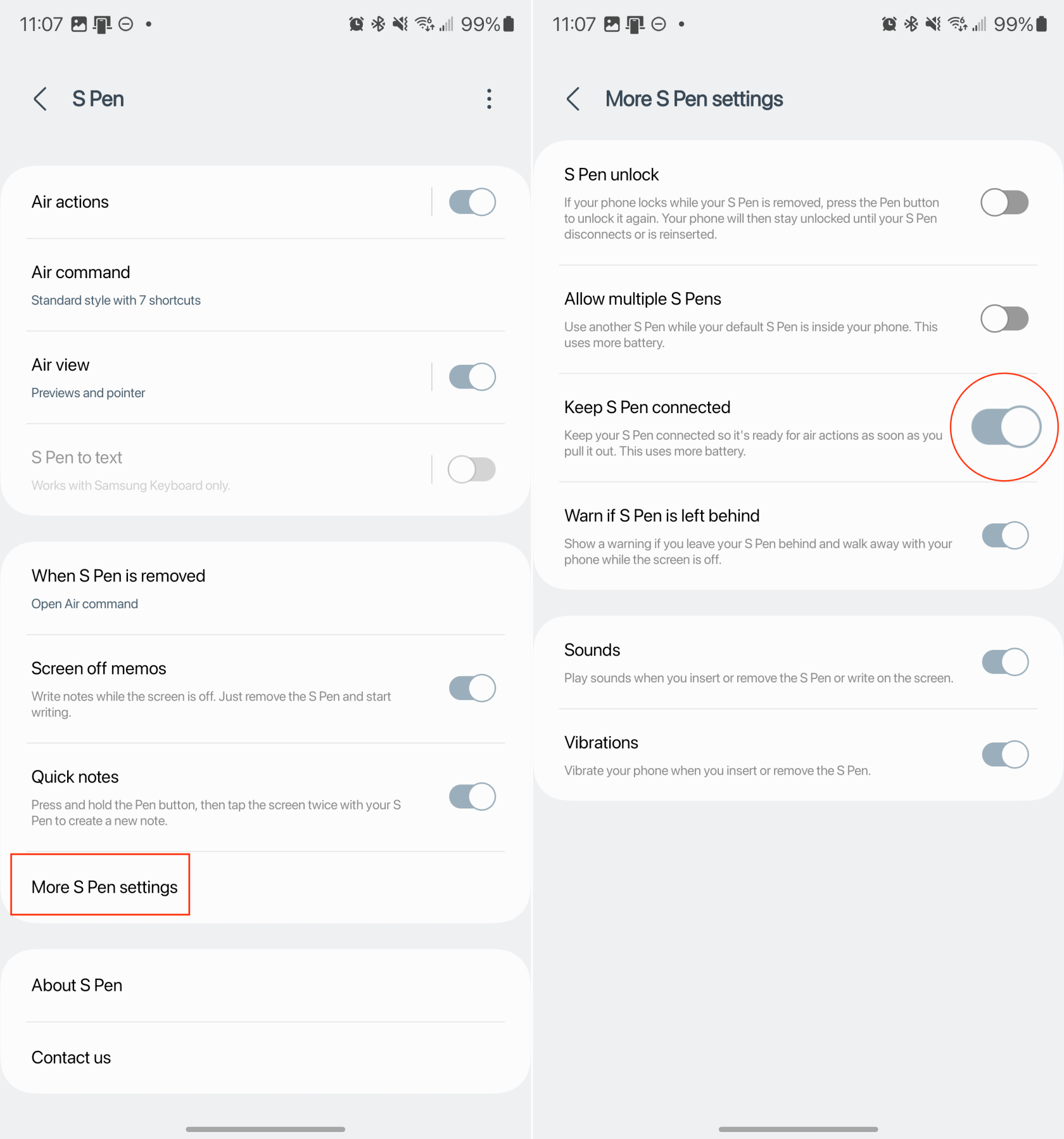
Най-големият недостатък на активирането на възможността да поддържате S Pen свързан е, че това ще изтощи батерията както на вашия телефон, така и на S Pen. В началото това може да не изглежда като особен проблем, но ако имате склонност да си водите куп бележки, намирането на вашия S Pen без сок е повече от вероятно да бъде проблематично.
Galaxy S23 Ultra S Pen не работи: Рестартирайте телефона си
Едно просто меко нулиране може да реши всички проблеми, които срещнете, като премахне необходимостта от фабрично нулиране на Galaxy S23. Ето как можете да рестартирате своя Galaxy S23 с надеждата, че S Pen ще започне да работи отново.
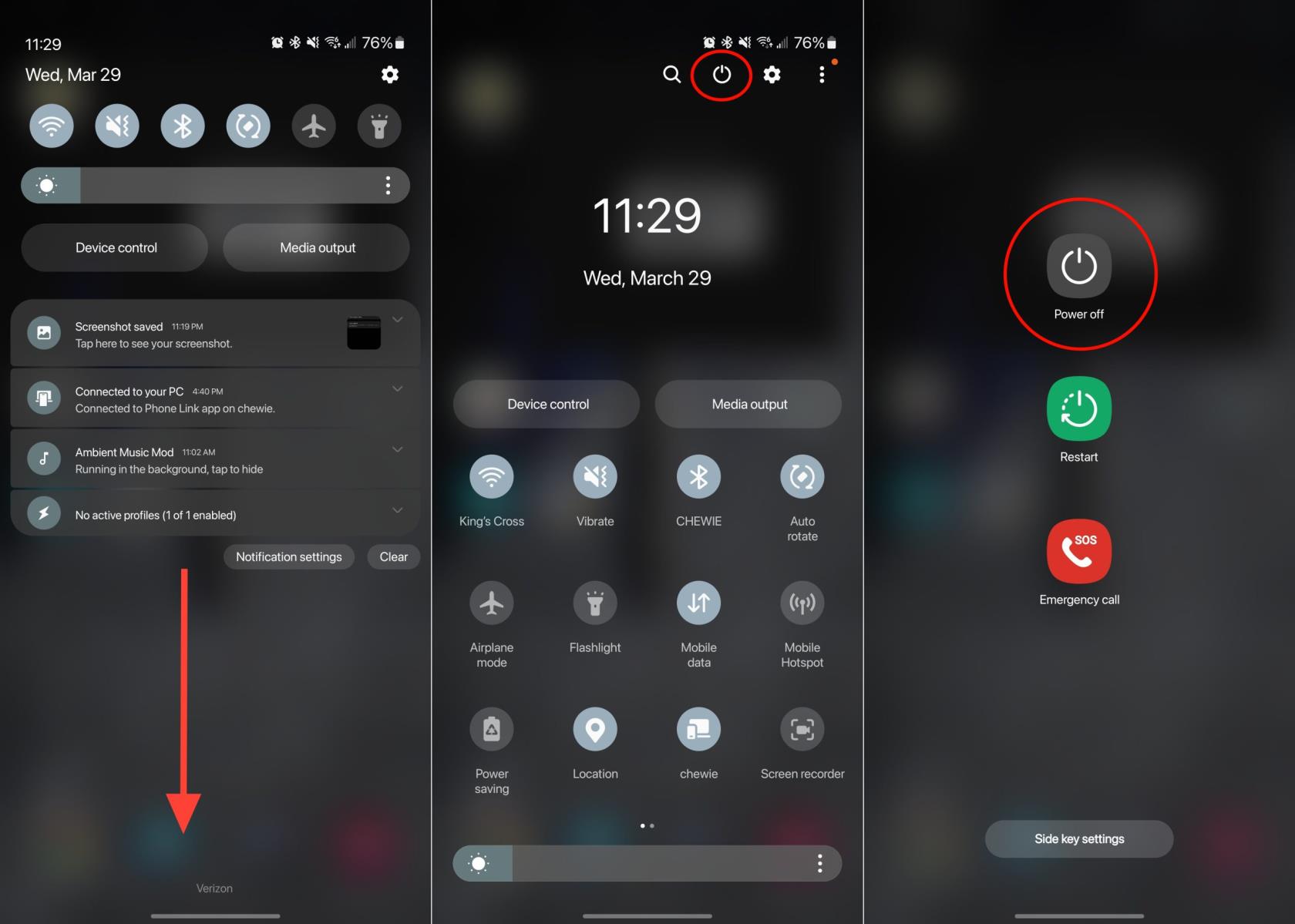
След няколко минути вашият Galaxy S23 Ultra ще се рестартира и можете да проверите отново, за да сте сигурни, че S Pen работи правилно. Ако не, може да искате да продължите със стъпките в следващия раздел.
Galaxy S23 Ultra S Pen не работи: Проверете за актуализация
С толкова много различни функции, събрани в Galaxy S23 Ultra, може да не знаете, че компанията може да издава конкретни актуализации на приложения. Те са достъпни от приложението Galaxy Store на вашия телефон, което улеснява инсталирането на актуализация, ако се открие проблем с неработещата писалка Galaxy S23 Ultra S.
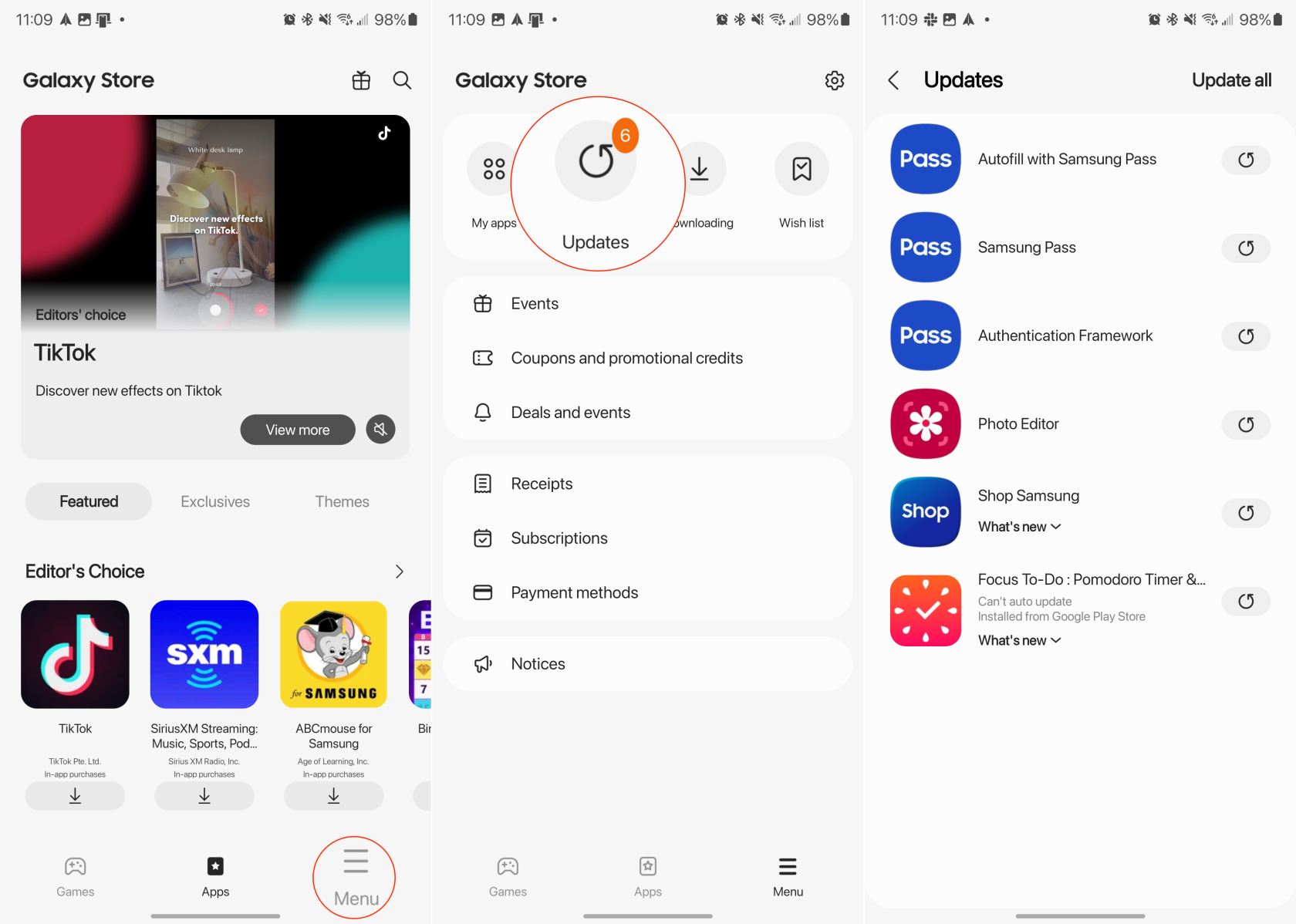
В някои случаи е установено, че актуализирането на вградените приложения на Samsung помага за разрешаването на проблема с неработещия Galaxy S23 Ultra S Pen. Важно е обаче също така да се уверите, че вашият Galaxy S23 Ultra работи с най-новата налична версия на софтуера. Ето как можете да проверите за актуализация:
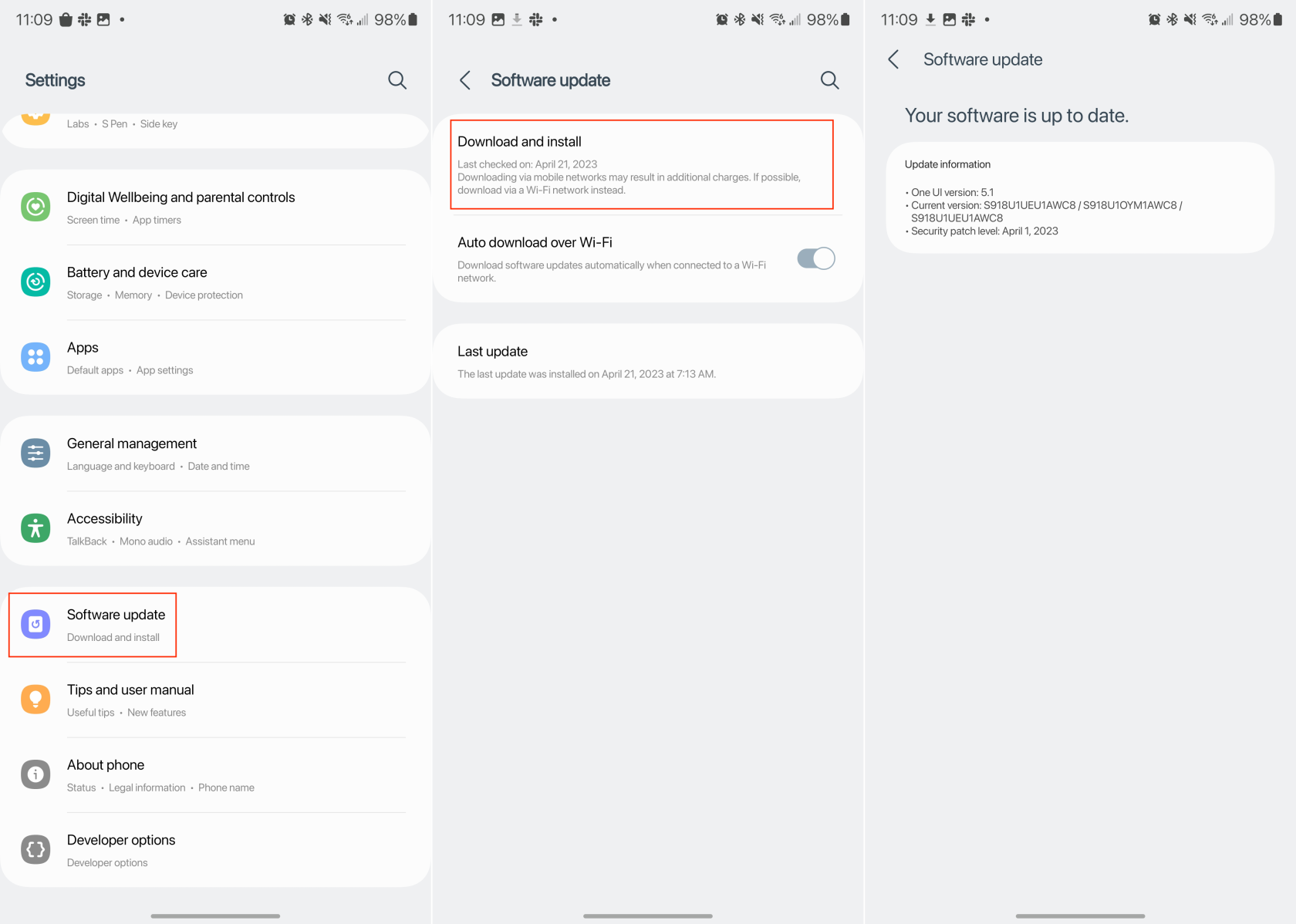
Инсталирането на налична актуализация не само трябва да внедри нови функции, но тези актуализации обикновено са пълни с корекции на грешки. Тези корекции на грешки могат да включват голямо разнообразие от проблеми, включително тези, които имат проблеми с S Pen на своя Galaxy S23 Ultra.
Android 16 има джаджи за заключен екран, с които можете да променяте заключения екран по ваш избор, което го прави много по-полезен.
Режимът „Картина в картината“ на Android ще ви помогне да свиете видеото и да го гледате в режим „картина в картината“, гледайки видеото в друг интерфейс, за да можете да правите други неща.
Редактирането на видеоклипове на Android ще стане лесно благодарение на най-добрите приложения и софтуер за редактиране на видео, които изброяваме в тази статия. Уверете се, че ще имате красиви, вълшебни и стилни снимки, които да споделяте с приятели във Facebook или Instagram.
Android Debug Bridge (ADB) е мощен и универсален инструмент, който ви позволява да правите много неща, като например намиране на лог файлове, инсталиране и деинсталиране на приложения, прехвърляне на файлове, root и флаш персонализирани ROM-ове, както и създаване на резервни копия на устройства.
С приложения с автоматично щракване. Няма да се налага да правите много, когато играете игри, използвате приложения или задачи, налични на устройството.
Въпреки че няма магическо решение, малки промени в начина, по който зареждате, използвате и съхранявате устройството си, могат да окажат голямо влияние върху забавянето на износването на батерията.
Телефонът, който много хора обичат в момента, е OnePlus 13, защото освен превъзходен хардуер, той притежава и функция, която съществува от десетилетия: инфрачервеният сензор (IR Blaster).
Google Play е удобен, безопасен и работи добре за повечето хора. Но има цял свят от алтернативни магазини за приложения – някои предлагат откритост, други дават приоритет на поверителността, а трети са просто забавна промяна на темпото.
TWRP позволява на потребителите да запазват, инсталират, архивират и възстановяват фърмуер на своите устройства, без да се притесняват, че това ще повлияе на състоянието на устройството при руутване, флашване или инсталиране на нов фърмуер на Android устройства.
Ако смятате, че познавате добре устройството си Galaxy, Good Lock ще ви покаже колко повече може да направи.








