Как да използвате джаджа за заключен екран на Android

Android 16 има джаджи за заключен екран, с които можете да променяте заключения екран по ваш избор, което го прави много по-полезен.
Използването на вашето Android устройство като мобилна гореща точка има своите предимства. Други устройства, които нямат достъп до интернет, най-накрая могат да получат достъп до интернет и вие помагате на приятел, който е изразходвал всичките си мобилни данни, да получи информацията, от която се нуждае. Процесът може да звучи сложно, но щом стигнете до последната стъпка, ще видите, че не е имало от какво да се страхувате. Ще видите, че можете също да правите неща като ограничаване на броя устройства, които могат да се свързват.
Как да активирате мобилна гореща точка на вашето устройство с Android
Има два начина, по които можете да активирате функцията. Първо, можете да плъзнете два пъти надолу от горната част на устройството си с Android и да докоснете опцията Hotspot. Ако сте свързани към WiFi мрежа, иконата на WiFi автоматично ще се изключи веднага щом докоснете иконата на Hotspot.
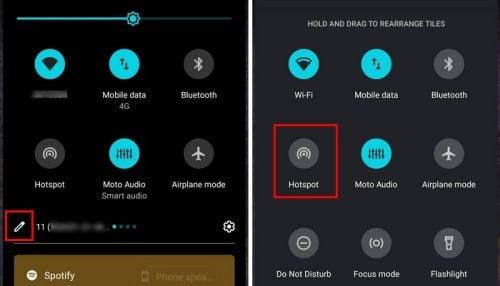
Android Mobile Hotspot
Ако имате проблеми с тази опция, можете да я включите, като отидете на Мрежа и интернет в приложението Настройки.
Докоснете Hotspot and tethering, последвано от WiFi hotspot в горната част. Включете опцията в горната част. Ще видите иконата на гореща точка в горната част, ако е готова и работи. Това е дълъг път за включване на функцията, но винаги е добре да имате повече от една опция. Ако не я виждате в областта Бързи настройки, ще трябва да редактирате областта, за да преместите иконата там, където е по-лесно за намиране. За да направите това, докоснете иконата на молив долу вляво и ще видите всички налични икони. Потърсете иконата на Mobile Hotspot и я натиснете продължително; без да го пускате, плъзнете го в горната част на списъка.
Промяна на името и паролата на вашата гореща точка
В секцията WiFi и гореща точка можете да правите други неща, като например:
Промяната на името на вашата гореща точка е лесна. След като стигнете до областта на горещата точка, докоснете името на горещата точка и текущото име ще се появи. Толкова лесно е, колкото да го изтриете и след като добавите новото име, докоснете опцията OK.
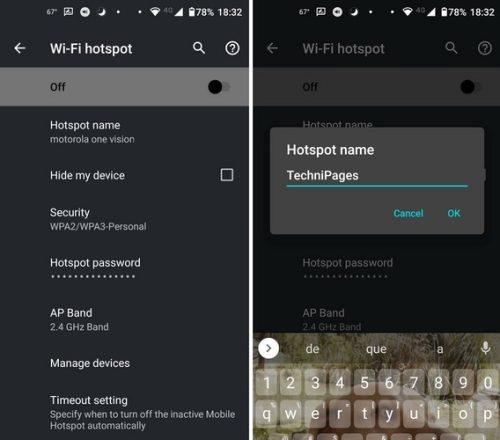
Промяна на парола за мобилна точка за достъп на Android
Можете да направите същото за опцията за парола. Когато го изберете, той ще ви покаже текущата парола. Веднага след като го смените, докоснете OK и сте готови. Ще видите също опция за AP Band. Това е съкращение от лентата на точката за достъп. Това е виртуална точка за достъп. Това може да ви осигури подобрено покритие и скорости.
Ако искате да сте невидими, можете да скриете устройството си от другите. Това не означава, че няма да могат да ви намерят, ако знаят името и паролата ви. Това, което ще се случи, е, че те ще трябва да добавят името ръчно, но все още могат да се свържат.
Ще видите две опции: честотна лента 2,4 GHz и предпочитана честотна лента 5,0 GHz. Кое да избера? Е, 5 GHz ви дават по-добра скорост и сила на по-къс обхват от другата опция. Не забравяйте, че тази опция не работи добре, когато на пътя им са твърди предмети. Но освен ако не сте в пренаселено място, най-добрият избор би бил 2,4 GHz. Също така е добра идея да оставите опцията Сигурност активирана.
Ограничете броя на устройствата, които имат достъп до вашата мобилна гореща точка
Споделянето е грижа, но понякога трябва да държите нещата под контрол. Докоснете опцията Управление на устройства, последвана от Ограничение на устройствата и можете да изберете само едно устройство или до десет.
Ограничете времето
Ако някой попита дали може да се свърже с вашата мобилна точка за достъп за 10 минути, може лесно да забравите да го изгоните. Винаги има какво да правите и тези 10 минути могат да се превърнат в 30. Отивайки в Timeoue Setting, можете да зададете само пет минути или колкото желаят, като изберете опцията Никога не изключвайте. Ако някога промените решението си и искате да се върнете, за да направите някакви промени, можете.
Допълнителна информация
Вашата интернет връзка или компютър могат да ви създадат всякакви проблеми. Например може да се сблъскате с проблема, че вашият Chromebook не иска да се свърже с мобилна гореща точка . Или може би искате да активирате функцията за мобилна гореща точка на вашия iPhone . Или може би искате да свържете устройство, което няма интернет връзка към вашата мобилна гореща точка, но има проблеми . Ето някои полезни съвети, които можете да опитате. И за да завършите нещата, можете да разберете дали Hotspot Shield е безопасен за използване или не.
Заключение
Използването на вашето Android устройство като мобилна гореща точка е лесно и полезно за човека, който се нуждае от него. Лесно се включва и изключва и дори е възможно да се добави времево ограничение, така че да не забравите да го изключите. Можете да го включите от бързите настройки или чрез приложението за настройки, което е по-достъпно. В настройките можете също да поставите ограничение за това колко устройства могат да се свържат с вашата мобилна точка за достъп. Колко често ще използвате функцията Mobile Hotspot? Споделете мислите си в коментарите по-долу и не забравяйте да споделите статията с други в социалните медии.
Android 16 има джаджи за заключен екран, с които можете да променяте заключения екран по ваш избор, което го прави много по-полезен.
Режимът „Картина в картината“ на Android ще ви помогне да свиете видеото и да го гледате в режим „картина в картината“, гледайки видеото в друг интерфейс, за да можете да правите други неща.
Редактирането на видеоклипове на Android ще стане лесно благодарение на най-добрите приложения и софтуер за редактиране на видео, които изброяваме в тази статия. Уверете се, че ще имате красиви, вълшебни и стилни снимки, които да споделяте с приятели във Facebook или Instagram.
Android Debug Bridge (ADB) е мощен и универсален инструмент, който ви позволява да правите много неща, като например намиране на лог файлове, инсталиране и деинсталиране на приложения, прехвърляне на файлове, root и флаш персонализирани ROM-ове, както и създаване на резервни копия на устройства.
С приложения с автоматично щракване. Няма да се налага да правите много, когато играете игри, използвате приложения или задачи, налични на устройството.
Въпреки че няма магическо решение, малки промени в начина, по който зареждате, използвате и съхранявате устройството си, могат да окажат голямо влияние върху забавянето на износването на батерията.
Телефонът, който много хора обичат в момента, е OnePlus 13, защото освен превъзходен хардуер, той притежава и функция, която съществува от десетилетия: инфрачервеният сензор (IR Blaster).
Google Play е удобен, безопасен и работи добре за повечето хора. Но има цял свят от алтернативни магазини за приложения – някои предлагат откритост, други дават приоритет на поверителността, а трети са просто забавна промяна на темпото.
TWRP позволява на потребителите да запазват, инсталират, архивират и възстановяват фърмуер на своите устройства, без да се притесняват, че това ще повлияе на състоянието на устройството при руутване, флашване или инсталиране на нов фърмуер на Android устройства.
Ако смятате, че познавате добре устройството си Galaxy, Good Lock ще ви покаже колко повече може да направи.








