Как да използвате джаджа за заключен екран на Android

Android 16 има джаджи за заключен екран, с които можете да променяте заключения екран по ваш избор, което го прави много по-полезен.
Сега, когато Android 10 излезе официално, би било добра идея да се запознаете с новия подход на Google към Android Navigation System. Най-новата версия се предлага с много страхотни функции, включително детайлни настройки за поверителност и разрешения, които са тих победител. Въпреки това, най-голямата промяна е въвеждането на контроли с жестове, които напълно замениха по-старите дизайни на бутони.
Всъщност Android 10 е направо копие на навигацията с жестове , която Apple представи с iPhone X през 2017 г. И така, по-долу сме подчертали: Как да активирате жестовете за навигация и как да използвате всеки един от тях?
Какво мога да направя с жестове за навигация в Android 10?
Нека да разгледаме популярните жестове за навигация на Android, предоставени от най-новата версия:
Активирайте навигацията с жестове на Android 10:
За да получите това изживяване, следвайте стъпките по-долу:
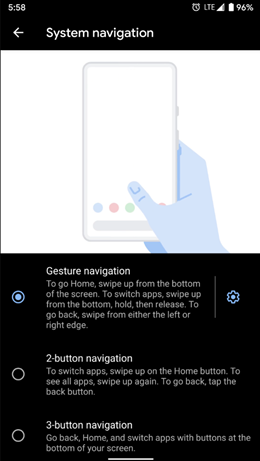
Използване на навигация с жестове на Android 10:
Тъй като Google напълно се отказа от контролите на екрана. Потребителите трябва да разчитат на контролите с жестове, за да се придвижват навсякъде. Ето кратко описание на най-полезните жестове за навигация, за да улесните живота си:
1. Връщане назад
Така че как да се „връщате назад“ на Android 10 е едно от най-големите запитвания на потребителите. В предишни версии на Android всичко, което трябваше да направите, е да докоснете бутона за връщане назад, за да се върнете. С новите жестове на Android 10 трябва да плъзнете от едната страна на телефона, за да извършите действието.
Започвайки от външната страна на екрана, плъзнете леко пръста си към средата на екрана. Когато е направено правилно, ще се покаже икона със стрелка и ще бъдете върнати.
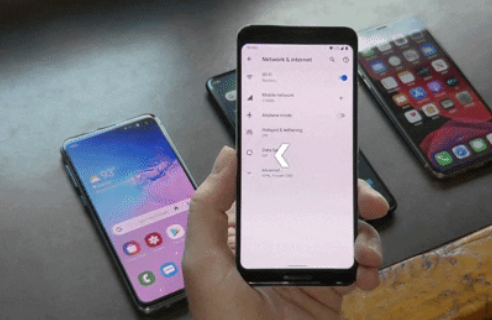 2. Връщане към началния екран
2. Връщане към началния екран
За достъп до началния екран без бутон Начало, просто плъзнете нагоре от долната част на екрана. Няма да се показва видим контрол, но потребителите могат да забележат малка лента в долния колонтитул на екрана. Просто плъзнете пръста си нагоре, за да отидете на началния екран.
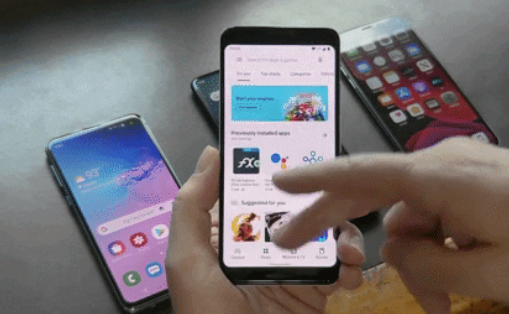 3. Многозадачност в Android 10
3. Многозадачност в Android 10
За да проверите всички отворени приложения на едно място, просто плъзнете нагоре от долния колонтитул на екрана и направете пауза на една трета от пътя нагоре по екрана.
4. Превключвател на приложения
За да превключвате бързо между приложения, всичко, което трябва да направите, е да плъзнете надясно от малката линия, показана в долния колонтитул на екрана, и след като прозорецът за превъртане се активира, плъзнете наляво/надясно на същия ред, за да превключите между приложенията.
5. Активиране на Google Assistant
Първоначално трябва да натиснете продължително, за да се обадите на Google Assistant . Сега, как да получите достъп до него на Android 10? Това е просто, най-новата версия показва бяла линия в долния ъгъл на всеки екран. Поставете жест нагоре и плъзнете пръста си към центъра на екрана. В момента, в който започнете да наблюдавате как сините, червените, жълтите и зелените цветове на Google Assistant препускат в долната част на екрана – Google Assistant ще се появи!
 6. Отворете режим на разделен екран
6. Отворете режим на разделен екран
Достъпът до режима на разделен екран на Android 10 е супер лесен, всичко, което трябва да направите е: Стартирайте едно от приложенията, които искате да отворите в Split-Screen > Плъзнете нагоре, за да отворите раздела Последни приложения > докоснете иконата на другото приложение на в горната част > изберете опцията Разделен екран. Приложението ще бъде увеличено до заглавката на екрана ви.
Под вашия раздел „Последни приложения“ ще остане отворен. Можете или да превъртите списъка, за да изберете друго приложение за режим на разделен екран, или да се върнете към началната страница, за да изберете други приложения от чекмеджето с приложения. Насладете се на използването на двата прозореца поотделно!
7. Затворете Extra Apps
Въпреки че жестът за навигация за принудително затваряне на приложения не се е променил, си струва да се спомене отново. Подобно на жеста на Android 9.0 Pie, на екрана за многозадачност, просто плъзнете нагоре приложението, което искате да затворите, до горната част на екрана. Можете да направите същия жест за всички отворени приложения!
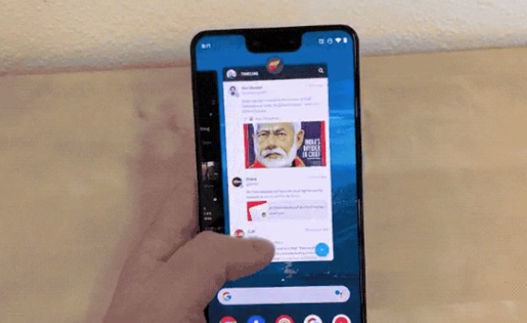
Какво ще кажете за функциите за жестове на Android 10 на други смартфони?
Изцяло новият Android 10 трябва да работи на телефони, които имат инсталирани стандартни версии на операционната система. В момента повечето смартфони имат свои собствени скинове, които имат свои собствени начини за навигация в менютата.
Освен това има няколко приложения за жестове за навигация на трети страни, които предлагат страхотни жестове за навигация в приложения. Скоро ще обсъдим тези приложения и инструменти в следващия ни блог. Дотогава следете за нас и не забравяйте да се абонирате за нашия бюлетин!
Android 16 има джаджи за заключен екран, с които можете да променяте заключения екран по ваш избор, което го прави много по-полезен.
Режимът „Картина в картината“ на Android ще ви помогне да свиете видеото и да го гледате в режим „картина в картината“, гледайки видеото в друг интерфейс, за да можете да правите други неща.
Редактирането на видеоклипове на Android ще стане лесно благодарение на най-добрите приложения и софтуер за редактиране на видео, които изброяваме в тази статия. Уверете се, че ще имате красиви, вълшебни и стилни снимки, които да споделяте с приятели във Facebook или Instagram.
Android Debug Bridge (ADB) е мощен и универсален инструмент, който ви позволява да правите много неща, като например намиране на лог файлове, инсталиране и деинсталиране на приложения, прехвърляне на файлове, root и флаш персонализирани ROM-ове, както и създаване на резервни копия на устройства.
С приложения с автоматично щракване. Няма да се налага да правите много, когато играете игри, използвате приложения или задачи, налични на устройството.
Въпреки че няма магическо решение, малки промени в начина, по който зареждате, използвате и съхранявате устройството си, могат да окажат голямо влияние върху забавянето на износването на батерията.
Телефонът, който много хора обичат в момента, е OnePlus 13, защото освен превъзходен хардуер, той притежава и функция, която съществува от десетилетия: инфрачервеният сензор (IR Blaster).
Google Play е удобен, безопасен и работи добре за повечето хора. Но има цял свят от алтернативни магазини за приложения – някои предлагат откритост, други дават приоритет на поверителността, а трети са просто забавна промяна на темпото.
TWRP позволява на потребителите да запазват, инсталират, архивират и възстановяват фърмуер на своите устройства, без да се притесняват, че това ще повлияе на състоянието на устройството при руутване, флашване или инсталиране на нов фърмуер на Android устройства.
Ако смятате, че познавате добре устройството си Galaxy, Good Lock ще ви покаже колко повече може да направи.








