Лесно и бързо ръководство за root достъп на Android

След като руутнете телефона си с Android, имате пълен достъп до системата и можете да стартирате много видове приложения, които изискват root достъп.
Вашето устройство с Android използва ли повече RAM, отколкото преди? Виновникът може да е приложението, което току-що сте инсталирали. Тъй като нито едно приложение не е перфектно, приложението, което сте добавили, може да накара вашето устройство с Android да работи по-усилено от обикновено.
Проблемът с приложенията, които консумират твърде много RAM е, че това може да накара устройството ви да работи с по-бавна скорост. Ако приложението не забавя твърде много вашето устройство, можете да решите да го запазите, но ако искате да видите кои консумират твърде много RAM, за да ги деинсталирате, ето как да ги намерите.
За да видят какви приложения може да се наложи да деинсталирате, потребителите на Samsung Galaxy могат да използват функция, наречена Device Care. За достъп до него отидете на:
Разгледайте списъка с приложения и вижте дали има приложения, от които вече не се нуждаете. Сега би било подходящ момент да се отървете от приложения, които вече не са ви необходими или не сте използвали от дълго време.
Ако вече имате активирани опции за програмисти на вашето устройство с Android, можете да видите използването на паметта на вашето устройство, като отидете на:
След като сте в тази последна опция, можете да видите колко RAM използва всяко приложение. В горната част ще видите падащо меню, което ще бъде настроено на три часа по подразбиране. Докоснете това меню, за да видите колко RAM приложения са използвали през последните три часа, шест часа, 12 часа и последните 24 часа.
Ако нямате активирани опции за програмисти , може да се включи в няколко стъпки. На Android 10 може да се включи, като отидете на Настройки > Всичко за телефона > Докоснете опцията номер на компилация няколко пъти, докато не видите съобщение, което ви уведомява, че вече сте разработчик.
След като приключите с докосването, върнете се към настройките и опциите за програмисти вече трябва да са в списъка.
За да получите достъп до Running Services, ще трябва да активирате опциите за програмисти. Ако не сте го активирали, проверете раздела по-горе за инструкции как да го включите.
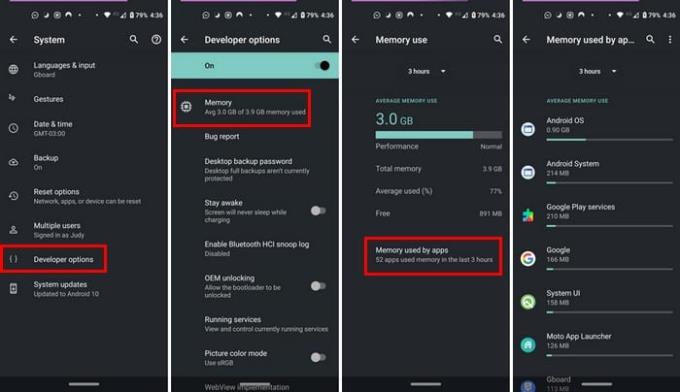
За да стигнете до Running Services, отидете на:
Ще видите списък с всички активни услуги на вашето Android устройство. Ако видите число отстрани на думата Услуги, това са компоненти на приложения, които ще изпълняват задачи, за които може дори да не сте наясно.
Докоснете приложение, което смятате, че ви създава проблеми или използва твърде много памет, и го спрете или подайте сигнал за него. Най-доброто, което можете да направите, е да видите, че дадено приложение използва твърде много RAM, е да го деинсталирате. Ако го спреш, той само ще започне отново.
Понякога имате толкова много приложения на устройството си, че лесно можете да забравите колко RAM трябва да използвате. Като проверите колко RAM използва всяко приложение, ще ви помогне да разберете кои приложения работят неправилно.
След като руутнете телефона си с Android, имате пълен достъп до системата и можете да стартирате много видове приложения, които изискват root достъп.
Бутоните на вашия телефон с Android не са само за регулиране на силата на звука или събуждане на екрана. С няколко прости настройки те могат да се превърнат в преки пътища за бързо заснемане на снимки, прескачане на песни, стартиране на приложения или дори активиране на функции за спешни случаи.
Ако сте забравили лаптопа си на работа и имате спешен доклад, който да изпратите на шефа си, какво трябва да направите? Да използвате смартфона си. Още по-сложно е да превърнете телефона си в компютър, за да вършите много задачи едновременно по-лесно.
Android 16 има джаджи за заключен екран, с които можете да променяте заключения екран по ваш избор, което го прави много по-полезен.
Режимът „Картина в картината“ на Android ще ви помогне да свиете видеото и да го гледате в режим „картина в картината“, гледайки видеото в друг интерфейс, за да можете да правите други неща.
Редактирането на видеоклипове на Android ще стане лесно благодарение на най-добрите приложения и софтуер за редактиране на видео, които изброяваме в тази статия. Уверете се, че ще имате красиви, вълшебни и стилни снимки, които да споделяте с приятели във Facebook или Instagram.
Android Debug Bridge (ADB) е мощен и универсален инструмент, който ви позволява да правите много неща, като например намиране на лог файлове, инсталиране и деинсталиране на приложения, прехвърляне на файлове, root и флаш персонализирани ROM-ове, както и създаване на резервни копия на устройства.
С приложения с автоматично щракване. Няма да се налага да правите много, когато играете игри, използвате приложения или задачи, налични на устройството.
Въпреки че няма магическо решение, малки промени в начина, по който зареждате, използвате и съхранявате устройството си, могат да окажат голямо влияние върху забавянето на износването на батерията.
Телефонът, който много хора обичат в момента, е OnePlus 13, защото освен превъзходен хардуер, той притежава и функция, която съществува от десетилетия: инфрачервеният сензор (IR Blaster).







