Лесно и бързо ръководство за root достъп на Android

След като руутнете телефона си с Android, имате пълен достъп до системата и можете да стартирате много видове приложения, които изискват root достъп.
Свързването на вашето Android устройство към Wi-Fi мрежата е едно от най-простите неща. Просто издърпайте надолу известията отгоре и докоснете иконата на Wi-Fi и сте свързани с мрежата. Този процес обаче става доста разочароващ, когато се опитате да се свържете с мрежа и сте заседнали при грешката, получавайки IP адрес. Наистина ситуацията е доста досадна, но добрата новина е, че това може да се поправи, без дори да се посещава техник. За да научите как да поправите грешката за неуспешно получаване на IP адрес на Android, нека да стигнем до блога.
Прочетете също: Как да разрешите грешка ERR_NETWORK_CHANGED в Chrome
Причина за грешка при неуспешно получаване на IP адрес на Android
Преди да научите как да отстраните този проблем, нека първо разберем как рутерът помага на вашето устройство да се свърже с интернет. Когато вашето устройство с Android се свърже с мрежа, първото нещо, което рутерът прави, е да му присвои уникален IP адрес . Без да получите IP адрес, не можете да се свържете с мрежата. Сега, когато поради някоя от причините вашият рутер не може да присвои на вашето устройство IP адрес, получавате грешка за неуспешно получаване на IP адрес на вашето устройство.
Как мога да поправя грешката „Неуспешно получаване на IP адрес“?
Точната причина за грешка при неуспешно получаване на IP адрес може да варира в зависимост от устройството, на което достигате до мрежата, която използвате. Въпреки това, ето няколко съвета за отстраняване на неизправности, които могат да ви помогнат да се свържете обратно с вашата мрежа.
|
Съвет на писателя: Най- бързият начин за оптимизиране на телефона с Android Поддържането на чистотата на вашето устройство трябва да е от изключителна важност, за това се нуждаете от отлично приложение за почистване. Едно такова приложение се нарича Smart phone cleaner . Той оптимизира вашия смартфон и повишава неговата производителност, като премахва нежелани и кеш файлове. Това от своя страна помага за гладкото функциониране на вашия телефон с Android. Освен това може да предотврати някои грешки. Приложението е достъпно както в безплатна, така и в платена версия в Google Play Store. |
Рестартирайте телефона си с Android
Ако грешката, която получавате, е повече свързана с устройството, отколкото с мрежата, всичко, което трябва да направите, е да рестартирате устройството си. Също така се забелязва, че рестартирането коригира много от временните проблеми, пред които е изправено устройството поради инсталираните на него приложения. Също така, рестартирането коригира много от временните проблеми, дължащи се на инсталираните на него приложения. Ако не сте рестартирали телефона си с Android през последните много дни, строго се препоръчва да му дадете нов старт.
1. Задръжте бутона за захранване, докато не видите опциите за захранване вдясно.
2. Сега докоснете опцията Рестартиране.

3. Вашето устройство първо ще затвори всички работещи процеси и приложения и след това ще се рестартира.
След като устройството се рестартира, проверете дали все още не успявате да получите грешка в IP адреса, докато се свързвате с Wi-Fi мрежата. Ако грешката е отстранена, вече можете да се наслаждавате на сърфиране в интернет както преди, но в случай, че проблемът продължава, преминете към следващата стъпка.
Прочетете също: Как да коригирате „Windows е открил конфликт на IP адрес“
Рестартирайте вашия рутер
Рестартирахте устройството си с Android, но все още се сблъсквате с проблема, докато се свързвате с мрежата, тогава може да е рутерът, който не предоставя на вашето Android устройство с IP адрес, когато бъде поискано. Бързо решение за разрешаване на проблема е да рестартирате рутера, с който се опитвате да се свържете.
Забележка: Ако сте в обществена мрежа, пропуснете тази стъпка.
Нулирайте вашия рутер
Така че рестартирането на вашия рутер не решава проблема. Следващата стъпка е да нулирате рутера. Много от потребителите смятат, че нулирането и рестартирането на рутера е подобно. Но не е така, тъй като когато нулирате рутера, всичките му конфигурации се премахват за постоянно и рутерът се възстановява до фабричните му настройки.
След като приключите с преконфигурирането на рутера, опитайте отново да свържете устройството си към мрежата. Да предположим, че има проблем с конфигурацията на рутера, след това след нулиране. В този случай той правилно ще преназначи IP адреса на свързващото устройство и вашето устройство вече не остава блокирано в съобщението за получаване на IP адрес.
Забравете и се свържете отново с мрежата
След като се свържете с всяка налична Wi-Fi мрежа, като предоставите правилните идентификационни данни, вашето устройство с Android запазва тази мрежа за бъдеща употреба. Така че не е необходимо да давате идентификационни данни всеки път, когато се свързвате с тази мрежа. Въпреки това, понякога, ако паролата не е съхранена правилно или се повреди във вашето устройство, тогава започвате да получавате грешка, не успяхте да получите IP адрес на Android.
За да поправите това, първо трябва да забравите мрежата, към която не можете да се присъедините, и след това да се свържете отново с нея.
Забележка: След като настроите устройството си да забрави мрежата, запазената парола на мрежата ще бъде загубена. И ще трябва да въведете паролата отново, докато се свързвате с мрежата.
1. Докоснете иконата Настройки (зъбно колело), за да отворите настройките на устройството.
2. В Настройки докоснете Мрежа и интернет > Wi-Fi.
3. Сега докоснете мрежата и екрана с подробности за мрежата, докоснете ЗАБРАВИ.
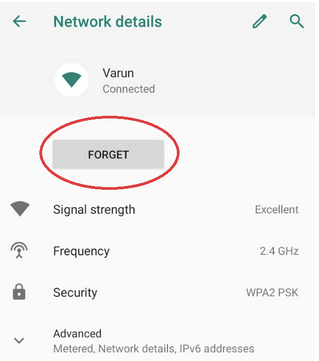
4. Сега в списъка с мрежи, докоснете вашата мрежа и въведете паролата, когато бъде поискана.
Сега опитайте да се свържете отново. Ако проблемът се дължи на невалидни или повредени данни за паролата, вече можете лесно да се свържете с мрежата без грешката.
Активиране/деактивиране на самолетен режим
Всички знаем какво прави самолетният режим, нали? Той напълно прекъсва всички активни връзки към вашето устройство с Android, независимо дали става въпрос за Wi-Fi данни. Мобилни данни или Bluetooth връзки. Активирането и деактивирането на самолетен режим е стъпката за отстраняване на неизправности, която трябва да следваме, когато устройството ви не получи автоматично IP адреса и е заседнало на екрана, получавайки IP адрес.
След като активирате самолетния режим, всичките ви активни връзки ще бъдат прекъснати. Сега докоснете отново самолетния режим, за да деактивирате режима.
Активирането и деактивирането на самолетен режим ще опресни всички мрежи и се надяваме, че вече можете да се свържете с мрежата без грешката, не успявайки да получите IP адрес.
Променете името на вашето устройство
Много от вас може да мислят за промяна на името на устройството, за да коригират грешката при получаване на IP адрес. Но повярвайте ни, няколко потребители, за които тази грешка се разрешава само чрез промяна на името на устройството. Освен това, тъй като промяната на името на устройството не е предизвикателство, няма нищо лошо да го опитате.
Ако грешката е причинена поради проблема с името на устройството, промяната му ще разреши неуспеха за получаване на грешка за IP адрес за постоянно.
Приближете се до вашия рутер
Просто, но мощно решение за премахване на неуспешна грешка при получаване на IP адрес. Всички знаем, че всеки рутер има фиксиран обхват на мрежата и ако вашето устройство е извън този обхват, вероятно ще получите грешка като получаване на IP адрес, докато се свързвате с мрежата.
Така че най-доброто решение е да отидете по-близо до вашия рутер; колкото по-близо се приближавате, толкова по-силен ще бъде сигналът. И да се надяваме, че вече можете лесно да се свържете с мрежата без никакви грешки или проблеми с мрежата.
Задайте статичен IP адрес
Въпреки че рутерите автоматично присвояват IP адреси на всяко свързващо устройство, ако вашето устройство е заседнало при грешката „получаване на IP адрес“, докато се свързва с мрежата, това означава, че рутерът не присвоява IP адреса на устройството автоматично. Така че, за да отстраните проблема, ви предлагаме да зададете статичен IP адрес на устройството, като следвате инструкциите, дадени по-долу:
4. Докоснете Разширени опции в подканата, която се показва.
5. Превъртете малко надолу и докоснете IP настройките и от падащия списък изберете Статично (по подразбиране е DHCP).
6. Сега в полето за IP адрес въведете IP адреса като 192.168.1.XXX. Тук XXX може да бъде всяка стойност, варираща между 1 и 255. Забележка: Може да получите грешка, докато задавате IP адреса като IP адрес, който вече се използва. Трябва да изберете друга стойност (последните три цифри), тъй като стойността може вече да е присвоена на друго устройство.
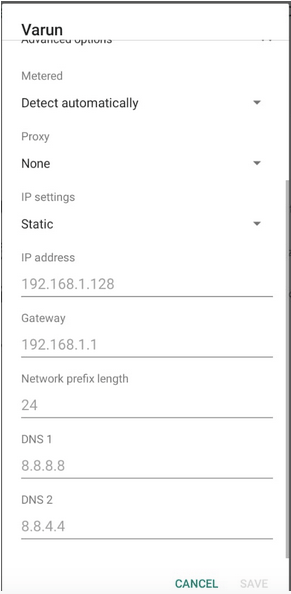
7. След като зададете статичен IP адрес, докоснете бутона Save, за да запазите настройките.
След като зададете статичен IP адрес, проверете дали вашето устройство вече може да се свързва с Wi-Fi без грешка.
Изчистване на кеша за услугите на Google Play
Друго решение за разрешаване на тази грешка е изчистването на кеша за услугите на Google Play, като следвате стъпките по-долу:
Сега опитайте да се свържете отново с Wi-Fi, за да проверите дали можете да се свържете без съобщение за грешка.
Нулиране на мрежовите настройки
Получаването на грешка, неуспешно получаване на IP адрес, докато се свързвате с вашия Wi-Fi, несъмнено е мрежова грешка. Тъй като вече сме нулирали рутера и за съжаление, това не помага много, сега трябва да опитаме да нулираме мрежовите настройки по подразбиране на нашето устройство, като следвате стъпките, изброени по-долу:
Забележка: Нулирането на мрежовите настройки ще нулира настройките за Wi-Fi, мобилни данни и Bluetooth на вашето устройство и трябва да ги конфигурирате обратно, или чрез сдвояване, или чрез предоставяне на парола.
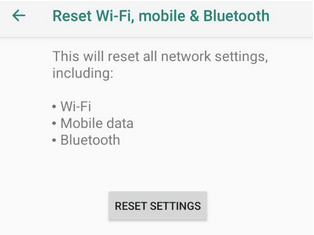
Сега опитайте да свържете вашето устройство към вашата Wi-Fi мрежа, като предоставите паролата. Ако проблемът се дължи на мрежовите конфигурационни файлове на вашето устройство, надяваме се, че можете да се свържете с вашата мрежа без грешка.
Обобщавайки
Така че, хора, надяваме се, че някой от горните методи ви е помогнал при разрешаването, неуспешно получаване на грешка в IP адреса. Споделете с нас кой метод е работил за вас в секцията за коментари по-долу. Ако някой от вашите приятели получава същото съобщение за грешка, докато се свързва с мрежата, споделете тази статия, за да разрешите този проблем.
След като руутнете телефона си с Android, имате пълен достъп до системата и можете да стартирате много видове приложения, които изискват root достъп.
Бутоните на вашия телефон с Android не са само за регулиране на силата на звука или събуждане на екрана. С няколко прости настройки те могат да се превърнат в преки пътища за бързо заснемане на снимки, прескачане на песни, стартиране на приложения или дори активиране на функции за спешни случаи.
Ако сте забравили лаптопа си на работа и имате спешен доклад, който да изпратите на шефа си, какво трябва да направите? Да използвате смартфона си. Още по-сложно е да превърнете телефона си в компютър, за да вършите много задачи едновременно по-лесно.
Android 16 има джаджи за заключен екран, с които можете да променяте заключения екран по ваш избор, което го прави много по-полезен.
Режимът „Картина в картината“ на Android ще ви помогне да свиете видеото и да го гледате в режим „картина в картината“, гледайки видеото в друг интерфейс, за да можете да правите други неща.
Редактирането на видеоклипове на Android ще стане лесно благодарение на най-добрите приложения и софтуер за редактиране на видео, които изброяваме в тази статия. Уверете се, че ще имате красиви, вълшебни и стилни снимки, които да споделяте с приятели във Facebook или Instagram.
Android Debug Bridge (ADB) е мощен и универсален инструмент, който ви позволява да правите много неща, като например намиране на лог файлове, инсталиране и деинсталиране на приложения, прехвърляне на файлове, root и флаш персонализирани ROM-ове, както и създаване на резервни копия на устройства.
С приложения с автоматично щракване. Няма да се налага да правите много, когато играете игри, използвате приложения или задачи, налични на устройството.
Въпреки че няма магическо решение, малки промени в начина, по който зареждате, използвате и съхранявате устройството си, могат да окажат голямо влияние върху забавянето на износването на батерията.
Телефонът, който много хора обичат в момента, е OnePlus 13, защото освен превъзходен хардуер, той притежава и функция, която съществува от десетилетия: инфрачервеният сензор (IR Blaster).







