Как да използвате джаджа за заключен екран на Android

Android 16 има джаджи за заключен екран, с които можете да променяте заключения екран по ваш избор, което го прави много по-полезен.
Когато YouTube Picture-in-Picture не работи, не можете да извършвате няколко задачи едновременно. Не можете да четете бележките си и да продължите да гледате този видеоклип в YouTube едновременно. Неспособността да използвате функцията може да бъде разочароващо. Ако сте в САЩ, няма да имате нужда от Premium абонамент, за да използвате картина в картината, но всички потребители, които искат да използват функцията извън САЩ, ще имат нужда от такъв. Добрата новина е, че има различни съвети, които можете да опитате и да разрешите проблема. Продължете да четете за полезни съвети за начинаещи, за да опитате да накарате функцията да работи отново.
Как да коригирате картината в картината, която не работи на Android
Следните съвети са прости и могат да бъдат много ефективни. Можете да започнете, като рестартирате устройството си с Android. Рестартирането на устройство може да коригира различни проблеми, като даде нов старт на приложенията. Ако това не помогне, можете също да опитате да актуализирате приложението.
За да проверите за чакащи актуализации за YouTube, отворете Google Play и докоснете снимката на вашия профил . Докоснете Управление на приложения и устройство . Втората опция ще бъде опцията Налични актуализации и ще видите дали имате чакащи актуализации и колко.
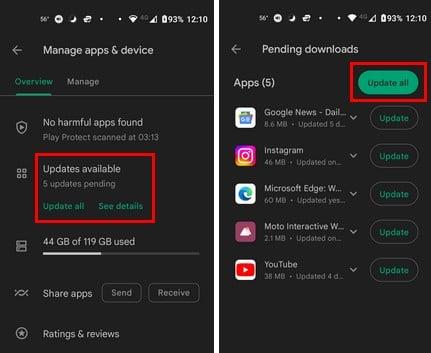
Проверка за чакащи актуализации на Android
Използвайте правилния акаунт в YouTube, за да коригирате картината в картината, която не работи на Android?
Ако имате повече от един акаунт в Google, можете лесно да забравите да превключите обратно към акаунта, в който имате своя Premium абонамент. Можете да разберете какъв акаунт използвате по профилната снимка. Но ако имате нужда от помощ да запомните коя профилна снимка е за Premium акаунта, ето как да проверите. Отворете приложението YouTube: докоснете профилната снимка. Докоснете мястото, където виждате вашето име и потребителско име. В горната част ще видите акаунта, който използвате в момента, а в долната част другите акаунти, които сте добавили. Докоснете Premium акаунта и започнете да се наслаждавате на картина в картина.
Картина в картината активирана ли е на вашето устройство с Android?
Ако функцията Картина в картината е изключена на вашето устройство с Android, това може да обясни защо функцията не работи. Можете да проверите дали е включено, като отидете в Настройки > Приложения и известия > Вижте всички X приложения > YouTube > Разширени > Картина в картина > Превключване .
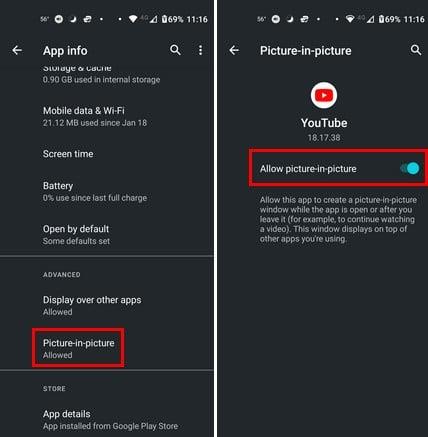
Активиране на режим картина в картина в Android
Сега, след като знаете, че функцията картина в картина е един опит да я използвате, за да видите дали проблемът е отстранен.
Картина в картината активирана ли е в приложението YouTube?
Можете също да активирате функцията картина в картината в приложението YouTube. След като приложението YouTube се отвори, докоснете профилната си снимка и отидете в Настройки. В Настройки отидете на Общи > Картина в картината . Включете опцията и сте готови.
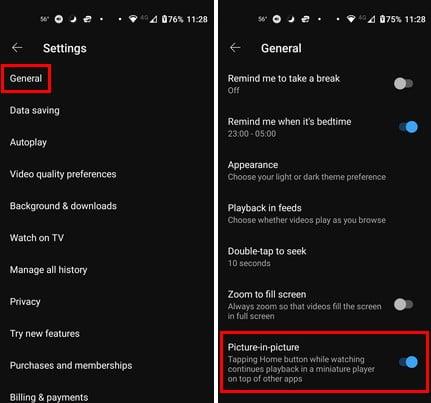
Активирайте pic-in pic YouTube приложението за Android
Използвате ли персонализиран стартер?
Причината, поради която вашата снимка в картината трябва да бъде коригирана, е, че може да има проблем със съвместимостта. Можете да използвате стандартния стартер на устройството си с Android, за да изключите тази възможност. За да превключите обратно към стандартния стартер, отидете на Настройки > Приложения и известия > Разширени > Приложения по подразбиране > Домашни приложения > Изберете своя стартер по подразбиране . След като превключите, опитайте да използвате режима pic-in-pic и започнете да се наслаждавате на функцията.
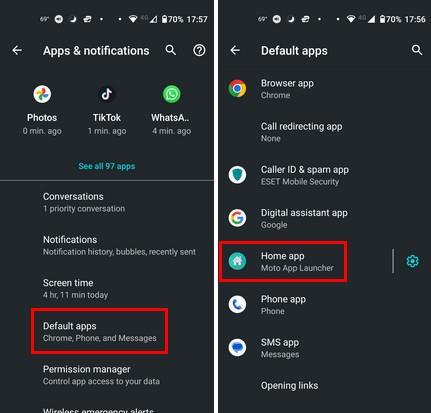
Опция за приложението по подразбиране в настройките на Android
Опитвали ли сте да изчистите кеша на YouTube?
Когато не сте изчистили кеша за приложение от известно време, това може да причини различни проблеми. За да изключите тази възможност, отворете Настройки и докоснете Приложения и известия > Вижте всички X приложения > YouTube > Съхранение и кеш > Изчистване на кеша .
Опитвали ли сте да деактивирате оптимизацията на батерията?
Опитът да се спести колкото е възможно повече енергия от батерията е нещо, през което преминават всички потребители на Android. Но ако включите оптимизирането на батерията, за да коригирате картината в картината, която не работи на Android, това може да обясни защо pic-in-pin за YouTube не работи. За да го изключите, отворете Настройки и отидете на Батерия . Докоснете Battery Saver и го изключете.
Опитвали ли сте да деинсталирате приложения?
Когато започнахте да изпитвате проблема, инсталирали ли сте преди това приложение на трета страна? Можете да опитате да деинсталирате приложенията, които сте инсталирали точно преди да започне проблемът. За да деинсталирате приложение, натиснете продължително върху иконата на приложението и я плъзнете към горната част, където трябва да видите иконата на кошчето, на която ще пише Деинсталиране.
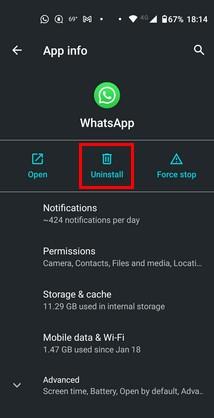
Опция за деинсталиране за Android
Друг начин, по който можете да деинсталирате приложението, е като отидете на Настройки > Приложения и известия > (приложението, което искате да деинсталирате) > Деинсталиране .
Опитвали ли сте да деактивирате жестовете на устройството си с Android?
Функцията за жестове може да направи началния ви екран да изглежда по-малко претрупан. Но какво ще стане, ако това е виновникът за проблема? За да сте сигурни, че това не е причината, опитайте да го изключите, като отидете на Настройки > Достъпност > Плъзнете надолу до Системна навигация > Навигация с 3 бутона . Тази опция ви дава начален бутон, който да натиснете и бързо да преминете в режим pic-in-pic, когато гледате видеоклипове в YouTube. Тези промени не са постоянни, така че можете да се върнете и да ги промените по всяко време.
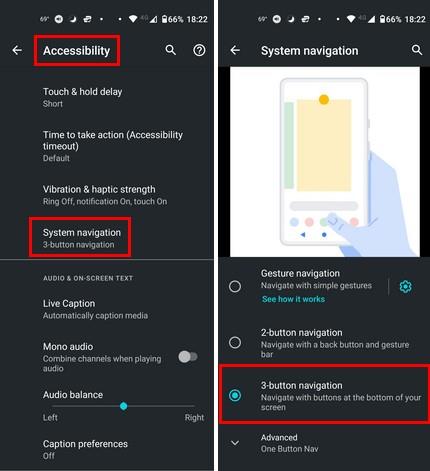
Системна навигация в настройките на Android
Опитвали ли сте да промените местоположението в приложението YouTube?
Не е изненада, че определени функции са налични само в някои страни. Можете да опитате да изберете друго местоположение, за да видите дали можете да използвате функцията. За да изберете друга държава, докоснете профилната си снимка в приложението YouTube. Отидете на:
Ще видите дълъг списък от държави, от които да избирате, но тъй като функцията несъмнено е достъпна в САЩ, можете да опитате тази държава.
Свържете се с YouTube Help
Едно последно нещо, което можете да опитате, е да се свържете с помощта на YouTube. Можете да стигнете до тях, като отворите приложението YouTube и докоснете профилната си снимка . Докоснете Помощ и обратна връзка и изберете Свържете се с нас . Следвайте инструкциите на екрана, за да уведомите YouTube за проблема.
Допълнителна информация
Има и други услуги, където можете също да използвате pic-in-pic. Вижте как можете да използвате функцията в WhatsApp и Firefox . Вижте как можете да започнете да използвате функцията там.
Заключение
Никое приложение не е перфектно и рано или късно те ще ви създадат проблеми. Но когато това време дойде, можете да използвате всякакви съвети, за да разрешите проблема. Например, когато pic-in-pic на YouTube не работи, можете да започнете с основните корекции, като рестартиране на приложението и изчистване на кеша. Може би сте деактивирали функцията по някаква причина и сте забравили да я включите. Има няколко възможни причини. От колко време изпитвате проблема? Споделете мислите си в коментарите по-долу и не забравяйте да споделите статията с други в социалните медии.
Android 16 има джаджи за заключен екран, с които можете да променяте заключения екран по ваш избор, което го прави много по-полезен.
Режимът „Картина в картината“ на Android ще ви помогне да свиете видеото и да го гледате в режим „картина в картината“, гледайки видеото в друг интерфейс, за да можете да правите други неща.
Редактирането на видеоклипове на Android ще стане лесно благодарение на най-добрите приложения и софтуер за редактиране на видео, които изброяваме в тази статия. Уверете се, че ще имате красиви, вълшебни и стилни снимки, които да споделяте с приятели във Facebook или Instagram.
Android Debug Bridge (ADB) е мощен и универсален инструмент, който ви позволява да правите много неща, като например намиране на лог файлове, инсталиране и деинсталиране на приложения, прехвърляне на файлове, root и флаш персонализирани ROM-ове, както и създаване на резервни копия на устройства.
С приложения с автоматично щракване. Няма да се налага да правите много, когато играете игри, използвате приложения или задачи, налични на устройството.
Въпреки че няма магическо решение, малки промени в начина, по който зареждате, използвате и съхранявате устройството си, могат да окажат голямо влияние върху забавянето на износването на батерията.
Телефонът, който много хора обичат в момента, е OnePlus 13, защото освен превъзходен хардуер, той притежава и функция, която съществува от десетилетия: инфрачервеният сензор (IR Blaster).
Google Play е удобен, безопасен и работи добре за повечето хора. Но има цял свят от алтернативни магазини за приложения – някои предлагат откритост, други дават приоритет на поверителността, а трети са просто забавна промяна на темпото.
TWRP позволява на потребителите да запазват, инсталират, архивират и възстановяват фърмуер на своите устройства, без да се притесняват, че това ще повлияе на състоянието на устройството при руутване, флашване или инсталиране на нов фърмуер на Android устройства.
Ако смятате, че познавате добре устройството си Galaxy, Good Lock ще ви покаже колко повече може да направи.








