Лесно и бързо ръководство за root достъп на Android

След като руутнете телефона си с Android, имате пълен достъп до системата и можете да стартирате много видове приложения, които изискват root достъп.
Дистанционното управление на устройство ви позволява да предоставяте техническа поддръжка и насоки, без да е необходимо да присъствате физически. Екранна снимка или дори сесия за споделяне на екрана може да се използва само за предоставяне на инструкции какво да правите. Въпреки това, когато помагате на тези, които се борят с технологиите, обикновено е много по-лесно да помогнете, ако можете сами да контролирате устройството. Това ръководство ще обхване как да управлявате дистанционно устройство с Android с TeamViewer.
Приложения
TeamViewer е добре уважаван инструмент за отдалечен достъп, който поддържа много различни платформи. Има множество мобилни приложения на TeamViewer, всички от които са достъпни безплатно. Първата стъпка е да се уверите, че сте инсталирали правилния.
TeamViewer за дистанционно управление, достъпен тук , се използва изключително за свързване с други устройства. Това е полезно, ако искате да контролирате устройството с Android от друго мобилно устройство. Това приложение не позволява дистанционно управление на устройството, на което е инсталирано, а само дистанционното управление на други устройства.
TeamViewer QuickSupport, налична тук , може да се използва за разрешаване на отдалечени връзки към устройството. Само имайте предвид, че ако приложението QuickSupport се затвори, няма да е възможно да получите отново отдалечен достъп до устройството, докато не бъде отворено отново.
TeamViewer Host, наличен тук , може също да се използва за разрешаване на отдалечени връзки към устройството. Това приложение обаче е предназначено за употреба без надзор. Това означава, че не изисква приложението да е отворено или се нуждае от потребител, който да потвърди заявка за връзка.
Целево устройство
На устройството, с което искате да се свържете, инсталирайте приложението QuickSupport или Host през Play Store.
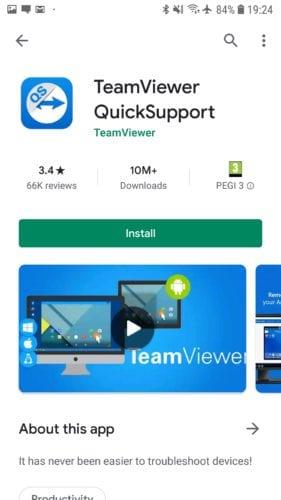
Инсталирайте едно от приложенията за отдалечен достъп от Play Store.
Когато отворите приложението за първи път, ще видите няколко въвеждащи екрана. Можете просто да прекарате пръст през тях и да щракнете върху „Готово“ в края, за да получите достъп до приложението правилно. Сега приложението ще стартира „функцията за дистанционно управление“. Ако бъдете подканени, ще трябва да инсталирате подканената добавка, за да активирате отдалечения достъп. Това варира в зависимост от производителя на устройството и модела на слушалката, така че това може да не се отрази на вашия телефон.
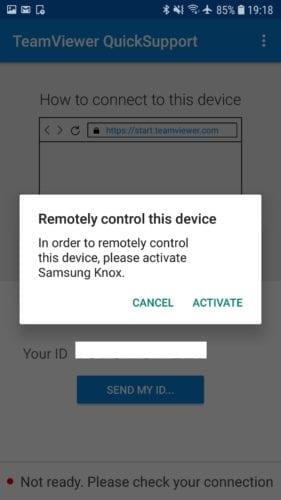
Ако бъдете подканени, инсталирайте AddOn, за да активирате отдалечени връзки към вашето устройство.
След като процесът на настройка за първи път приключи, вашето устройство ще генерира идентификационен номер, който се използва за идентифициране на устройството, което ще бъде дистанционно контролирано.
Поддържащо устройство
В приложението, над идентификатора, има инструкции за това как да се свържете отдалечено с устройството на компютъра. Трябва да отворите уебсайта https://start.teamviewer.com и да въведете идентификационния номер на устройството на дисплея на телефона си. След това изтеглянето на приложението TeamViewer трябва да започне автоматично.
Инсталирайте TeamViewer чрез инсталатора. Можете или да извършите пълна инсталация, или да изберете „Само изпълнение“, за да стартирате приложението, без да го инсталирате. Тази опция е полезна, ако бързате или имате нужда от TeamViewer само веднъж. Ако ще използвате TeamViewer често, препоръчително е да го инсталирате правилно. Вие също ще трябва да изберете „Личен / Нетърговски“ лиценз, преди да щракнете върху „Приемам – стартирай“. Подкана UAC (User Access Control) може да се разглежда като инсталиране или стартиране на TeamViewer изисква административни разрешения.
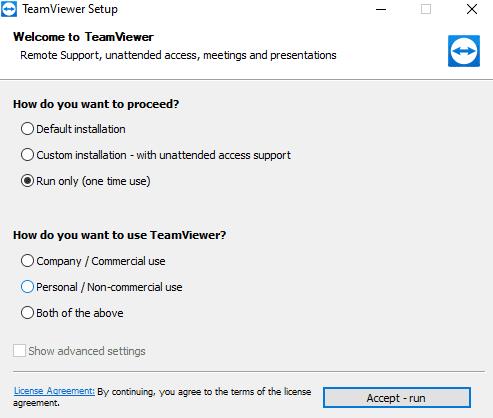
Изберете „Само изпълнение“ и лиценз „Лична/некомерсиална употреба“, за да стартирате TeamViewer, вместо да го инсталирате.
В клиента TeamViewer на поддържащото устройство въведете идентификационния номер на целевото устройство и щракнете върху „Свързване“
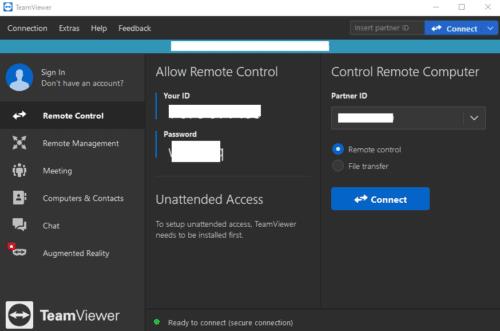
Въведете идентификатора на целевото устройство и щракнете върху „Свързване“.
Съвет: Ако искате да управлявате дистанционно телефона си с Android от друго мобилно устройство, просто инсталирайте приложението TeamViewer за дистанционно управление. Както при настолното приложение, ще трябва да въведете идентификатора на устройството на целевия си телефон, след което да кликнете върху „Свързване“.
Ако използвате приложението QuickSupport, на целевото устройство ще се появи подкана, за да потвърдите, че искате да разрешите връзка за „отдалечена поддръжка“. Докоснете „Разреши“, за да се свържете, след това „СТАРТ СЕГА“, за да споделите екрана и да позволите на поддържащото устройство да има контрол.
Докоснете „Стартиране сега“, за да приемете връзката.
Съвет: Все още можете да използвате целевия телефон, докато се управлява дистанционно. Това означава, че ако някой се опита да направи нещо, което не искате, винаги можете сами да затворите връзката. Само имайте предвид, че всички действия, които вие или дистанционното управление извършвате, ще бъдат видими и за двама ви. Така че не можете да продължите да го използвате както обикновено, докато дистанционното управление коригира нещо вместо вас.
След като руутнете телефона си с Android, имате пълен достъп до системата и можете да стартирате много видове приложения, които изискват root достъп.
Бутоните на вашия телефон с Android не са само за регулиране на силата на звука или събуждане на екрана. С няколко прости настройки те могат да се превърнат в преки пътища за бързо заснемане на снимки, прескачане на песни, стартиране на приложения или дори активиране на функции за спешни случаи.
Ако сте забравили лаптопа си на работа и имате спешен доклад, който да изпратите на шефа си, какво трябва да направите? Да използвате смартфона си. Още по-сложно е да превърнете телефона си в компютър, за да вършите много задачи едновременно по-лесно.
Android 16 има джаджи за заключен екран, с които можете да променяте заключения екран по ваш избор, което го прави много по-полезен.
Режимът „Картина в картината“ на Android ще ви помогне да свиете видеото и да го гледате в режим „картина в картината“, гледайки видеото в друг интерфейс, за да можете да правите други неща.
Редактирането на видеоклипове на Android ще стане лесно благодарение на най-добрите приложения и софтуер за редактиране на видео, които изброяваме в тази статия. Уверете се, че ще имате красиви, вълшебни и стилни снимки, които да споделяте с приятели във Facebook или Instagram.
Android Debug Bridge (ADB) е мощен и универсален инструмент, който ви позволява да правите много неща, като например намиране на лог файлове, инсталиране и деинсталиране на приложения, прехвърляне на файлове, root и флаш персонализирани ROM-ове, както и създаване на резервни копия на устройства.
С приложения с автоматично щракване. Няма да се налага да правите много, когато играете игри, използвате приложения или задачи, налични на устройството.
Въпреки че няма магическо решение, малки промени в начина, по който зареждате, използвате и съхранявате устройството си, могат да окажат голямо влияние върху забавянето на износването на батерията.
Телефонът, който много хора обичат в момента, е OnePlus 13, защото освен превъзходен хардуер, той притежава и функция, която съществува от десетилетия: инфрачервеният сензор (IR Blaster).







