Как да използвате джаджа за заключен екран на Android

Android 16 има джаджи за заключен екран, с които можете да променяте заключения екран по ваш избор, което го прави много по-полезен.
Ако искате да поддържате имейла си организиран, ще искате да разгледате филтъра ProtonMail. Но преди да настроите филтър, ще трябва да настроите етикети и папки. Тези две опции са много сходни, но не и идентични. Етикетите са по-скоро етикети, а папките са като контейнери. Вижте как можете да ги създадете на компютъра и устройството си с Android. Ето как можете да ги настроите.
Как да създадете етикет в ProtonMail
За да създадете бързо етикет в ProtonMail, щракнете върху опцията Етикети ( икона плюс ) вляво на екрана.
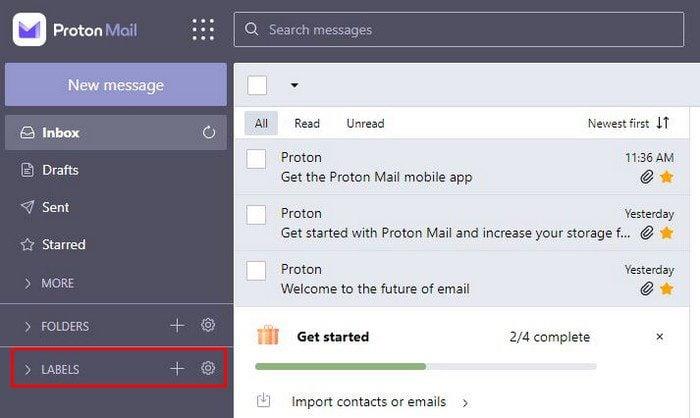
В следващия прозорец дайте име и цвят на новия си етикет. След като сте готови, щракнете върху бутона Запазване. Ако промените решението си по всяко време, не се притеснявайте, винаги можете да кликнете върху бутона за отказ в долния ляв ъгъл.
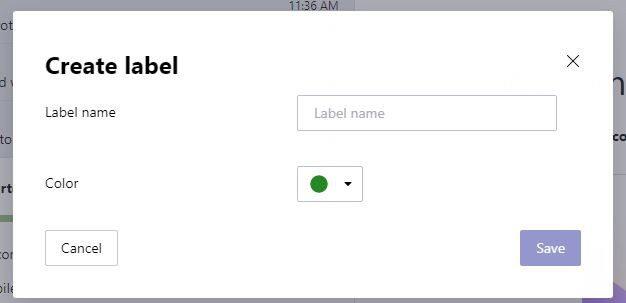
Когато щракнете върху бутона Запазване, той ще се появи отдолу, където пише Етикети. Можете да скриете етикета, като щракнете върху стрелката. Дори след като създадете етикета, можете да правите промени в него. Например, можете да влезете в Настройки, като щракнете върху зъбчатото колело отстрани. След като влезете, превъртете надолу до секцията Етикети. Можете да правите неща като промяна на реда на показване на етикетите.
Поставете курсора върху трите реда и щракнете с левия бутон на мишката. Без да пускате, плъзнете този етикет до желаната позиция. Можете също да промените цвета на етикета, като щракнете върху бутона Редактиране. Когато се появи прозорецът, можете да промените името или цвета, като щракнете върху падащото меню.
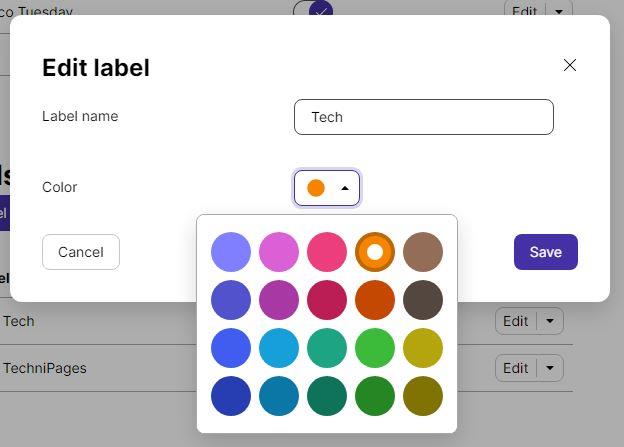
Android
На вашето устройство с Android можете да създадете етикет, като докоснете триредовото меню и докоснете иконата плюс. Точно както в настолната версия, дайте име и цвят на етикета и запазете.
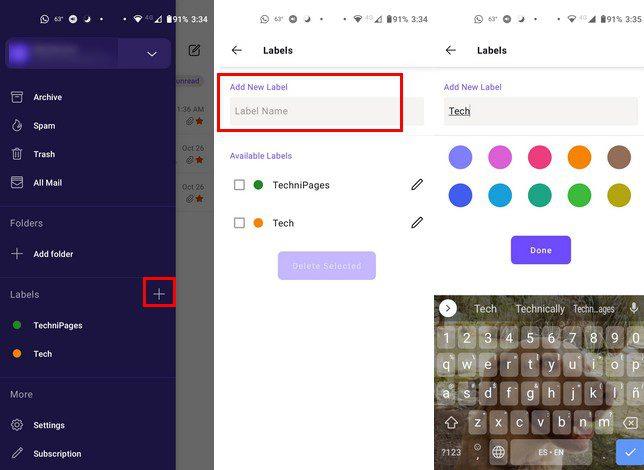
Ако искате да дадете на етикета нов цвят, докоснете иконата на молив и изберете нов цвят; докоснете опцията за актуализиране на етикета.
Създаване на папки в ProtonMail
За да създадете папка, щракнете върху иконата плюс вдясно от опцията Папки.
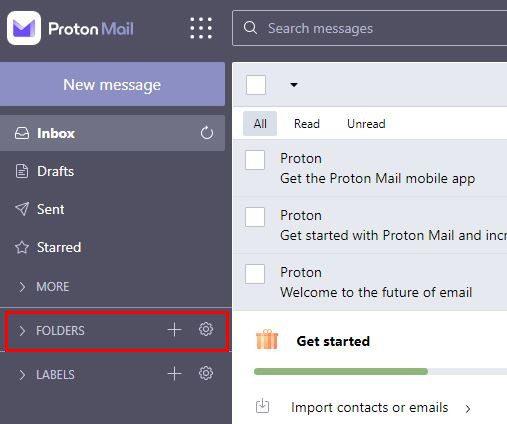
Когато се появи прозорецът на папката, ще видите опции за добавяне на име на папка и задаване на местоположение на папката. Можете също да активирате или деактивирате опцията за получаване на известия. Това са опции, които няма да видите в приложението за Android.
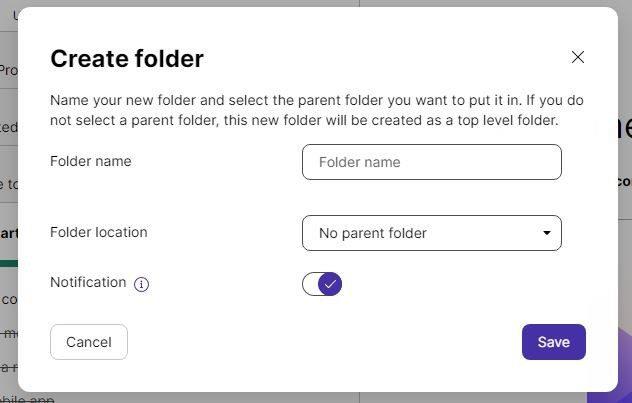
Кликнете върху бутона за запазване и папката ще бъде създадена. Ако имате приложението за Android, но сте създали папката на компютъра си, тя ще се появи малко след това.
Дори след като сте създали папката, можете да правите промени. Щракнете върху зъбчатото колело отстрани на опцията Папки и веднага ще видите секцията Папки. Ще видите опцията за активиране или деактивиране на цветовете за папките, дори ако искате да наследите цвета от родителската папка.
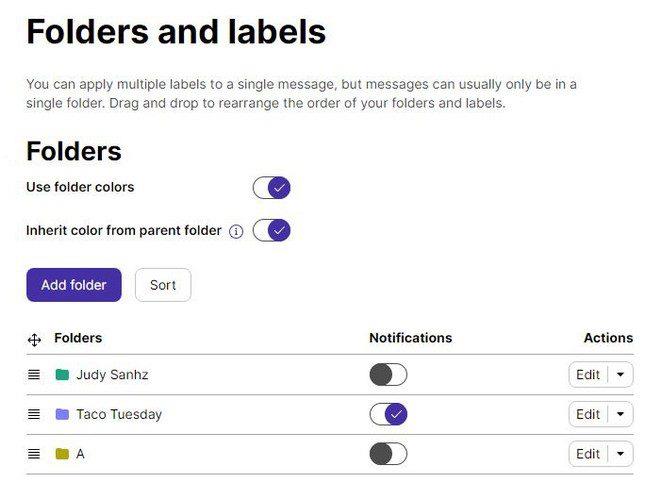
Можете също така да активирате или деактивирате известията за всяка папка. Можете също да го изтриете, като щракнете върху стрелката, сочеща надолу вдясно от опцията Редактиране. Щракнете върху бутона Сортиране, за да видите вашите папки и етикети по азбучен ред. Това е полезен инструмент, тъй като ще ви помогне да намерите папката си много по-бързо, когато имате много от тях.
Android
За да създадете папка на устройството си с Android, докоснете триредовото меню и след това иконата плюс вдясно от опцията за папка. Дайте име на папката, изберете цвят и не забравяйте да запазите.
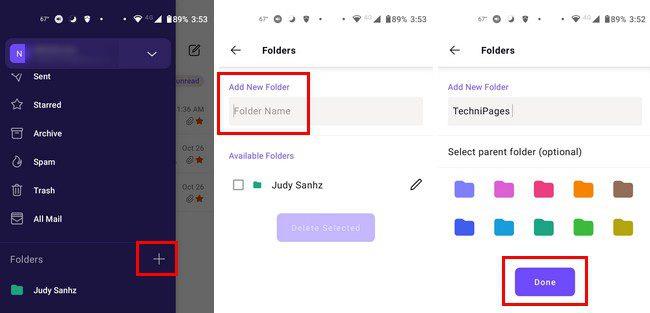
Как да създадете филтър в ProtonMail
Сега, когато етикетът и папката са създадени, е време да направите филтъра. Възможно е да създадете филтър само с помощта на настолната версия на ProtonMail. След като се отвори, щракнете върху зъбното колело и отидете на Настройки.
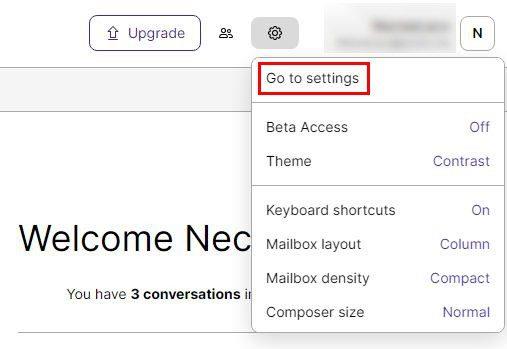
След като влезете в Настройки, отидете на Филтри. Можете да изберете тази опция от списъка с опции отляво. В секцията Персонализирани филтри щракнете върху бутона Добавяне на филтър.
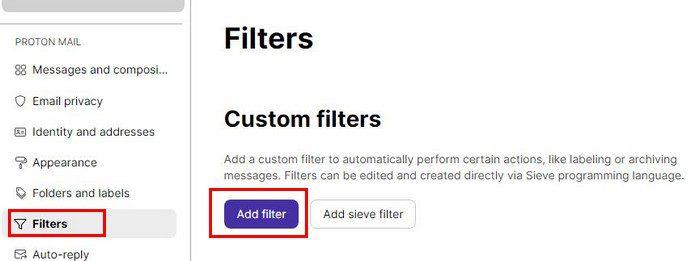
Когато се появи прозорецът за добавяне на филтър, има някои неща, които трябва да попълните, като например:
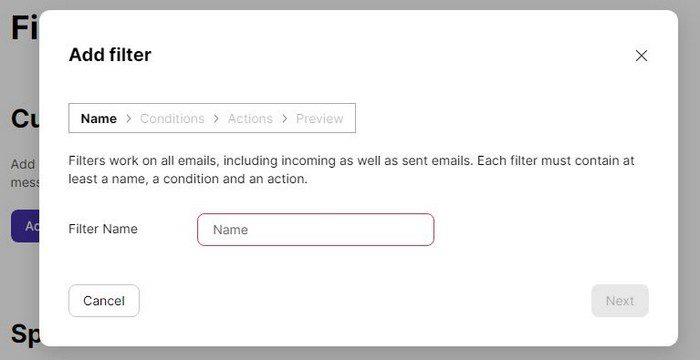
След като сте дали име на филтъра, е време да зададете условията. Можете да избирате от две опции:
Под тези две опции ще трябва да изберете опция от падащото меню до опцията Ако. Можете да избирате от опции като:
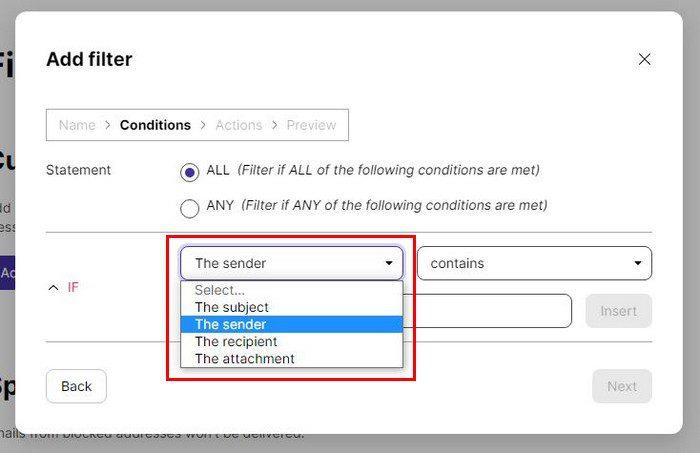
Вие също ще трябва да изберете от изброените опции. Ако изберете Изпращач от първия списък с опции, ще трябва да определите какъв трябва да има адресът на подателя, за да се активира филтърът. Например, ако искате филтърът да се активира, ако името на изпращача започва с определена буква, изберете опцията Започва с и по-долу въведете буквата. Не забравяйте да щракнете върху бутона Вмъкване, когато въвеждате буквата.
Действие
Преди да визуализирате филтъра, трябва да изберете действие. Когато създавате този филтър, получателят на имейла трябва да започва с M. Когато този имейл отговаря на изискването, нещо трябва да се случи с този имейл и това е, което трябва да изберете в секцията Преместване към.
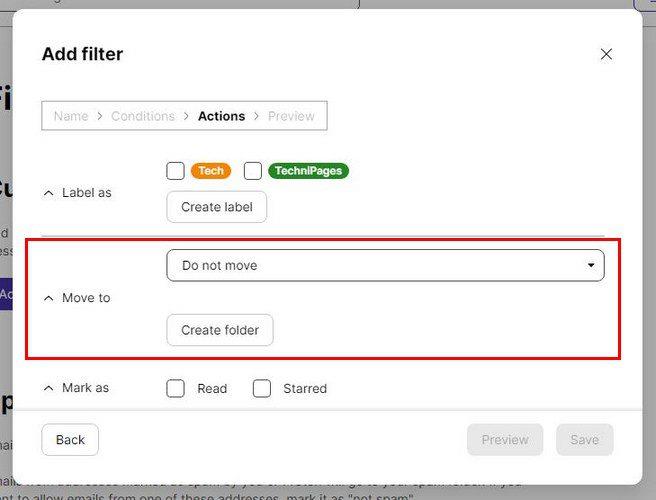
След като попълните това, което искате от филтъра, и щракнете върху бутона за запазване долу вдясно, вашият филтър се запазва. Отнема време за настройка на филтъра, но не прекалено много. Но когато го имате, вие спестявате много време, тъй като не е нужно да се притеснявате да сортирате имейлите си, тъй като филтърът ще го направи вместо вас.
Заключение
Създаването на филтри е чудесен начин да останете организирани и да спестите време. Можете да създадете толкова филтри, колкото искате, така че всичко да е направено по ваш начин. Ако някога искате да изтриете филтъра, трябва само да отидете в Настройки > Филтри и когато намерите филтъра, който искате да изтриете. Под мястото, където пише Действие, щракнете върху падащото меню и изберете изтриване. Това е всичко. Колко филтъра ще създадете? Споделете мислите си в коментарите по-долу и не забравяйте да споделите статията с други в социалните медии.
Android 16 има джаджи за заключен екран, с които можете да променяте заключения екран по ваш избор, което го прави много по-полезен.
Режимът „Картина в картината“ на Android ще ви помогне да свиете видеото и да го гледате в режим „картина в картината“, гледайки видеото в друг интерфейс, за да можете да правите други неща.
Редактирането на видеоклипове на Android ще стане лесно благодарение на най-добрите приложения и софтуер за редактиране на видео, които изброяваме в тази статия. Уверете се, че ще имате красиви, вълшебни и стилни снимки, които да споделяте с приятели във Facebook или Instagram.
Android Debug Bridge (ADB) е мощен и универсален инструмент, който ви позволява да правите много неща, като например намиране на лог файлове, инсталиране и деинсталиране на приложения, прехвърляне на файлове, root и флаш персонализирани ROM-ове, както и създаване на резервни копия на устройства.
С приложения с автоматично щракване. Няма да се налага да правите много, когато играете игри, използвате приложения или задачи, налични на устройството.
Въпреки че няма магическо решение, малки промени в начина, по който зареждате, използвате и съхранявате устройството си, могат да окажат голямо влияние върху забавянето на износването на батерията.
Телефонът, който много хора обичат в момента, е OnePlus 13, защото освен превъзходен хардуер, той притежава и функция, която съществува от десетилетия: инфрачервеният сензор (IR Blaster).
Google Play е удобен, безопасен и работи добре за повечето хора. Но има цял свят от алтернативни магазини за приложения – някои предлагат откритост, други дават приоритет на поверителността, а трети са просто забавна промяна на темпото.
TWRP позволява на потребителите да запазват, инсталират, архивират и възстановяват фърмуер на своите устройства, без да се притесняват, че това ще повлияе на състоянието на устройството при руутване, флашване или инсталиране на нов фърмуер на Android устройства.
Ако смятате, че познавате добре устройството си Galaxy, Good Lock ще ви покаже колко повече може да направи.








