Как да използвате джаджа за заключен екран на Android

Android 16 има джаджи за заключен екран, с които можете да променяте заключения екран по ваш избор, което го прави много по-полезен.
Тъй като мобилните телефони стават по-умни и някои от тях се увеличават до размера на таблета, стана по-удобно да изпълняваме повечето от задачите си върху тях. Това намали тежестта от превключване между вашия таблет с Android и лаптоп между задачите. Въпреки това, единственият проблем, с който повечето от нас се сблъскват на смартфон или таблет, е, че не можем да пишем толкова бързо, колкото можем на физическа клавиатура. За да разрешим този проблем до известна степен, винаги можем да свържем физическа клавиатура към телефона и да пишем, както бихме направили на компютър.
Има три начина за свързване на физическа клавиатура към телефона. Ето бързи стъпки с подробни стъпки, които ги следват:
Чрез Bluetooth : Включете Bluetooth и на двете устройства. Докоснете настройките за Bluetooth на мобилния си телефон и потърсете Bluetooth клавиатурата и докоснете, за да се свържете.
Чрез OTG : Прикрепете единия край на OTG адаптера към телефона си и USB порта на клавиатурата към другия край. Активирайте настройките на OTG, ако е необходимо.
VIA Wi-Fi : Инсталирайте приложението WiFi клавиатура от Play Store и го активирайте в настройките. Придвижете се до уеб адреса, генериран от вашия телефон с Android, и той ще се свърже незабавно, при условие че и двете устройства са свързани към една и съща Wi-Fi мрежа.
Прочетете също: 10 най-добри приложения за клавиатура за Android
Как да свържете Bluetooth клавиатура с Android устройство?
В света на безжичната връзка най-добрият вариант за свързване на клавиатура към телефон е чрез Bluetooth. Процедурата е бърза и лесна, може да се извърши в няколко стъпки:
Стъпка 1 . Включете Bluetooth клавиатурата, за да я направите откриваема. Това трябва да постави устройствата в режим на сдвояване, освен ако няма специален бутон или стъпка, посочена в ръководството с инструкции.
Стъпка 2 . Придвижете се до настройките за Bluetooth на телефона си и докоснете, за да го включите. Намерете „Сдвояване на ново устройство“ и го докоснете, за да позволите на телефона да търси близки Bluetooth устройства.
Стъпка 3 . Сега потърсете устройствата, изброени като Bluetooth адаптерът сканира за близките съвместими устройства.
Стъпка 4 . Изберете съответното име на клавиатурата и го докоснете, за да се свържете.
Стъпка 5 . Ако бъдете помолени да въведете пин код за свързване, въведете нула четири пъти или 0000. Това е пин кодът по подразбиране за повечето устройства, освен ако не е посочено друго в ръководството с инструкции.
Стъпка 6. Клавиатурата ще се свърже незабавно и можете да започнете да пишете.
Забележка : Ако вашата Bluetooth клавиатура е свързана с друго устройство, тогава ще трябва първо да я прекратите, за да я направите откриваема.
Прочетете също: Неща, които не знаехте, че можете да правите със SwiftKey
Как да свържете USB клавиатура с Android устройство чрез OTG?
За да свържете физическа клавиатура към телефон, ще ви е необходим OTG адаптер и клавиатура с USB порт. OTG е малък адаптер, известен още като On-The-Go, помага при свързването на USB устройства към вашия смартфон. Обикновено се използва за свързване на USB флаш устройство с вашето Android устройство, за да се улесни бързото прехвърляне на данни. Въпреки това други устройства като USB клавиатура също могат да бъдат свързани към вашия телефон, при условие че се поддържа.
Стъпки за свързване на клавиатура с устройство с Android.
Един от най-лесните начини за свързване на клавиатура към телефон е чрез OTG адаптер. Следвайте посочените по-долу стъпки:
Стъпка 1. Свържете USB порта на клавиатурата към USB порта на OTG адаптера.
Забележка: USB портът на клавиатурата е универсален и ще бъде еднакъв по целия свят.
Стъпка 2. Сега свържете Micro USB порта на OTG адаптера към порта за зареждане на вашия Android.
Забележка : Портът за зареждане на телефона ви с Android може да е микро USB тип A или тип C. Потвърдете типа порт за зареждане на телефона си, преди да закупите OTG адаптера.
Стъпка 3 . След като се установи физическата връзка между Android устройството и клавиатурата, сте готови. Вече можете да отворите всяко приложение, което поддържа въвеждане и да започнете да използвате клавиатурата и да пишете с лекота.
Забележка : Някои устройства с Android не поддържат свързване на клавиатура към телефон, докато настройката OTG не е включена. За да включите OTG адаптера във вашето устройство с Android, изпълнете следните стъпки:
Стъпка 4 : Придвижете се до настройките на вашия телефон с Android и докоснете страницата на системата.
Стъпка 5 . Намерете OTG Storage и превключете бутона, за да го включите. Това ще активира всяко устройство, свързано към вашия телефон чрез OTG.
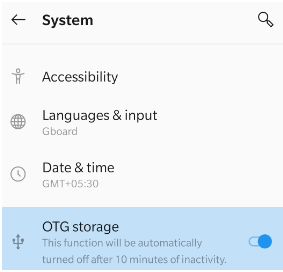
Забележка : Винаги можете да докоснете Настройки във вашето устройство с Android и да въведете OTG съхранение в полето за търсене, разположено в горната част на менюто с настройки.
OTG за Android работи за всички телефони, които са на няколко години и за някои, които са по-стари от това. Ако имате по-стар телефон и искате да проверите дали телефонът ви е съвместим с OTG , винаги можете да инсталирате Easy OTG Checker от Google Play Store. Това приложение ще провери дали телефонът ви е съвместим с OTG адаптер и дали има необходим софтуерен API.
Изтеглете Easy OTG Checker на вашия телефон с Android
Как да свържете клавиатура на компютър с устройство с Android чрез Wi-Fi?
Има още един начин за свързване на клавиатура към телефон за тези, които нямат Bluetooth клавиатура или OTG адаптер. За този метод трябва да имате компютър, свързан към Wi-Fi мрежа. Свържете своя Android Mobile към същата Wi-Fi мрежа и изпълнете следните стъпки:
Стъпка 1 . Инсталирайте приложението WiFi Keyboard , разработено от Иван Волосюк на вашето устройство с Android, и стартирайте приложението.
Изтеглете от тук
Стъпка 2 . След това стартирайте Настройки и докоснете Език и въвеждане .
Стъпка 3 . Докоснете Виртуална клавиатура и след това докоснете Управление на клавиатури .
Стъпка 4 . Добавете WiFi клавиатура, като използвате превключвателя до приложението.
Стъпка 5 . След като WiFi клавиатурата е активирана, издърпайте надолу известията на телефона си и ще видите уеб адрес.
Стъпка 6. Отворете браузъра по подразбиране на вашия компютър и въведете уеб адреса, получен в стъпка 5, в адресната лента и натиснете Enter.
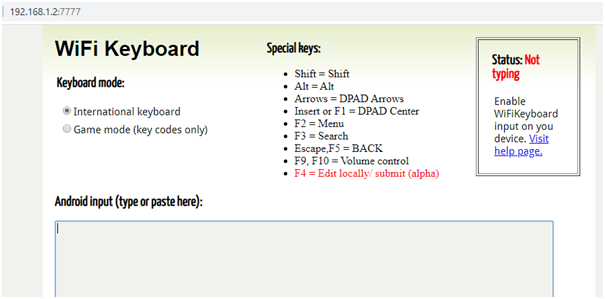
Стъпка 7 . Сега отворете всяко приложение, в което можете да пишете, и изберете типа на въвеждане като Wi-Fi клавиатура .
Стъпка 8 . Докоснете областта за въвеждане на текст и ще видите, че виртуалната клавиатура няма да се появи.
Стъпка 9 . Опитайте да пишете на клавиатурата на компютъра си и ще видите, че буквите се въвеждат в телефона ви, вместо в компютъра.
Забележка : Въпреки че уеб страницата, която отваряте, показва визуализация на текст, за да видите текста, който сте въвели на телефона си с Android, това не работи в два тестови случая, които проведох. Ще трябва да погледнете надолу в телефона си, за да разберете какво сте въвели.
Прочетете също: Най-добрите приложения за клавиатура на емоджи за Android и iPhone
Вашите мисли за това как да свържете Bluetooth клавиатура с устройство с Android
Сега, когато знаете, можете да подобрите устройството си с Android, като свържете клавиатура към телефон или таблет. От вас зависи кой метод искате да изберете, тъй като всеки метод има своите предимства и ограничения.
Свържете Bluetooth клавиатура с Android устройство
Предимство : Най-доброто изживяване при използване на клавиатура на всяко устройство.
Ограничение : Bluetooth клавиатурите са скъпи.
Свържете физическата клавиатура към телефона чрез OTG.
Предимство : Процесът на свързване е лесен и бърз.
Ограничение : кабелна връзка.
Свържете клавиатурата на компютъра към телефона чрез Wi-Fi.
Полза : Без допълнителни разходи.
Ограничение : Не работи без Wi-Fi връзка.
Също така, не забравяйте да изключите клавиатурата си след употреба, тъй като всички методи имат общо ограничение за източване на устройството с Android по-бързо от обикновено.
Android 16 има джаджи за заключен екран, с които можете да променяте заключения екран по ваш избор, което го прави много по-полезен.
Режимът „Картина в картината“ на Android ще ви помогне да свиете видеото и да го гледате в режим „картина в картината“, гледайки видеото в друг интерфейс, за да можете да правите други неща.
Редактирането на видеоклипове на Android ще стане лесно благодарение на най-добрите приложения и софтуер за редактиране на видео, които изброяваме в тази статия. Уверете се, че ще имате красиви, вълшебни и стилни снимки, които да споделяте с приятели във Facebook или Instagram.
Android Debug Bridge (ADB) е мощен и универсален инструмент, който ви позволява да правите много неща, като например намиране на лог файлове, инсталиране и деинсталиране на приложения, прехвърляне на файлове, root и флаш персонализирани ROM-ове, както и създаване на резервни копия на устройства.
С приложения с автоматично щракване. Няма да се налага да правите много, когато играете игри, използвате приложения или задачи, налични на устройството.
Въпреки че няма магическо решение, малки промени в начина, по който зареждате, използвате и съхранявате устройството си, могат да окажат голямо влияние върху забавянето на износването на батерията.
Телефонът, който много хора обичат в момента, е OnePlus 13, защото освен превъзходен хардуер, той притежава и функция, която съществува от десетилетия: инфрачервеният сензор (IR Blaster).
Google Play е удобен, безопасен и работи добре за повечето хора. Но има цял свят от алтернативни магазини за приложения – някои предлагат откритост, други дават приоритет на поверителността, а трети са просто забавна промяна на темпото.
TWRP позволява на потребителите да запазват, инсталират, архивират и възстановяват фърмуер на своите устройства, без да се притесняват, че това ще повлияе на състоянието на устройството при руутване, флашване или инсталиране на нов фърмуер на Android устройства.
Ако смятате, че познавате добре устройството си Galaxy, Good Lock ще ви покаже колко повече може да направи.








