Лесно и бързо ръководство за root достъп на Android

След като руутнете телефона си с Android, имате пълен достъп до системата и можете да стартирате много видове приложения, които изискват root достъп.
Google Photos може да не е услуга за редактиране на снимки, която е пълна с функции, но има някои основни, които можете да използвате. С няколко щраквания/докосвания тук и там можете да правите неща като добавяне на филтър и рисуване на вашите снимки (наред с други неща).
Няма да можете да правите неща като добавяне на стикери или премахване на фона, но някои основни функции за редактиране са по-добри от нищо. Никога не знаете, Google може да добави още инструменти за редактиране. Дано да е скоро.
Възможно е да редактирате снимката си с помощта на Google Photos за настолен компютър или на вашето мобилно устройство. Наличните функции ще варират в зависимост от устройството, което използвате. Например, функцията за драскулки е налична за Android, но няма да я видите, когато използвате Google Photos на компютъра си с Windows.
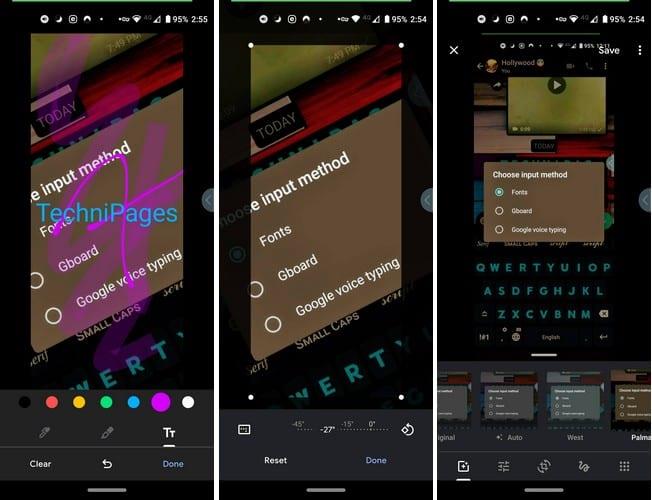
Ако например ще редактирате снимката си на устройството си с Android, докоснете опцията за редактиране вдясно от иконата за споделяне. Първите опции, които ще се появят, са филтрите. Можете да избирате от филтри като:
Като докоснете опцията за редактиране вдясно, ще видите плъзгачи, които ще ви позволят да регулирате неща като светлина, цвят и изп. Ако опцията има падащо меню, ще видите допълнителни опции като Експозиция, Контраст, Бели, Акценти, Сенки, Черни и Винетер.
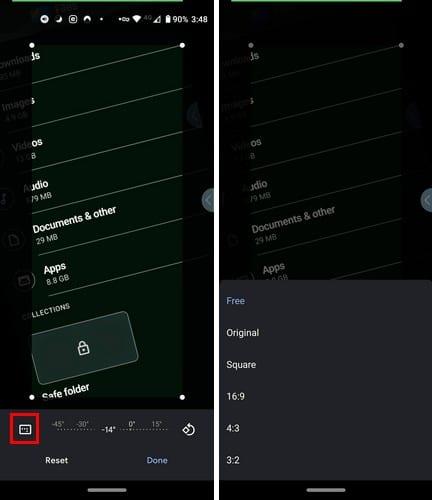
Ако изберете иконата за изрязване със стрелките около нея, не само можете да изрежете изображението, но можете да използвате плъзгача, за да наклоните изображението до предпочитания от вас ъгъл. Квадратът отляво на плъзгача ще ви покаже опции за съотношение на страните, като безплатно, оригинално, квадратно, 16:9, 4:3 и 3:2.
Сред опциите за редактиране ще намерите и опция за драскулки. Въпреки че не можете да регулирате дебелината на писалката, можете да изберете цветове като червено, жълто, зелено, синьо, лилаво и бяло. Първата опция е писалката с обикновен размер, докато тази вдясно е по-дебела, но няма да покрие напълно никакъв текст.
Ако по всяко време, докато редактирате текста си, искате да изтриете нещо, докоснете стрелката, сочеща назад. Ако ви харесва това, което виждате, можете да докоснете опцията Готово долу вдясно. Квадратната опция от различни точки ще ви позволи да продължите да редактирате снимката си във всички други приложения, които сте инсталирали на вашето устройство.
Ще видите и опция за изрязване, при която можете да изрежете снимката си по какъвто и да е начин, като плъзнете точките по ъглите. За да ви помогне да сте прецизни при изрязването, Google Photos увеличава областта, в която плъзгате конкретен ъгъл.
Когато смятате, че сте направили цялата необходима редакция, можете да докоснете опцията Запазване на копие в горната част или можете да докоснете точките, за да отмените всички редакции, от които не сте доволни в края на краищата.
Ако осъществявате достъп до Google Photos през настолен компютър, много опции ще останат същите, с изключение на опцията за драскулки и мястото, където плъзнете ъгъл за изрязване, няма да бъде увеличено. За да промените позицията на картината, ще трябва да поставите курсора върху числата и курсорът ще се превърне в двустранна стрелка. Щракнете и преместете курсора в посоката, в която искате да преместите изображението.
След като руутнете телефона си с Android, имате пълен достъп до системата и можете да стартирате много видове приложения, които изискват root достъп.
Бутоните на вашия телефон с Android не са само за регулиране на силата на звука или събуждане на екрана. С няколко прости настройки те могат да се превърнат в преки пътища за бързо заснемане на снимки, прескачане на песни, стартиране на приложения или дори активиране на функции за спешни случаи.
Ако сте забравили лаптопа си на работа и имате спешен доклад, който да изпратите на шефа си, какво трябва да направите? Да използвате смартфона си. Още по-сложно е да превърнете телефона си в компютър, за да вършите много задачи едновременно по-лесно.
Android 16 има джаджи за заключен екран, с които можете да променяте заключения екран по ваш избор, което го прави много по-полезен.
Режимът „Картина в картината“ на Android ще ви помогне да свиете видеото и да го гледате в режим „картина в картината“, гледайки видеото в друг интерфейс, за да можете да правите други неща.
Редактирането на видеоклипове на Android ще стане лесно благодарение на най-добрите приложения и софтуер за редактиране на видео, които изброяваме в тази статия. Уверете се, че ще имате красиви, вълшебни и стилни снимки, които да споделяте с приятели във Facebook или Instagram.
Android Debug Bridge (ADB) е мощен и универсален инструмент, който ви позволява да правите много неща, като например намиране на лог файлове, инсталиране и деинсталиране на приложения, прехвърляне на файлове, root и флаш персонализирани ROM-ове, както и създаване на резервни копия на устройства.
С приложения с автоматично щракване. Няма да се налага да правите много, когато играете игри, използвате приложения или задачи, налични на устройството.
Въпреки че няма магическо решение, малки промени в начина, по който зареждате, използвате и съхранявате устройството си, могат да окажат голямо влияние върху забавянето на износването на батерията.
Телефонът, който много хора обичат в момента, е OnePlus 13, защото освен превъзходен хардуер, той притежава и функция, която съществува от десетилетия: инфрачервеният сензор (IR Blaster).







