Как да използвате джаджа за заключен екран на Android

Android 16 има джаджи за заключен екран, с които можете да променяте заключения екран по ваш избор, което го прави много по-полезен.
След известно време може да ви омръзне да гледате една и съща профилна снимка в акаунта си в Zoom. Може би сте добавили нещо, което сте смятали, че ще бъде смешно, но се е оказало, че не присъства на вашите срещи. Каквато и да е причината да променяте снимката на вашия профил, ще се радвате да знаете, че това е лесен процес. Така че дори и да не сте много запознати с технологиите, няма да ви е трудно да го смените. Ето три различни начина, по които можете да промените снимката на профила си в Zoom.
Как да промените снимката на профила в Zoom
Ако използвате настолното приложение на Windows, можете да промените снимката на потребителския си профил , като направите следното. След като настолното приложение е отворено, щракнете върху снимката на вашия профил и щракнете върху Настройки. Кликнете върху опцията Профил от опциите отляво. Ще се появи икона на писалка, когато поставите курсора върху текущата снимка на профила. Кликнете върху него.
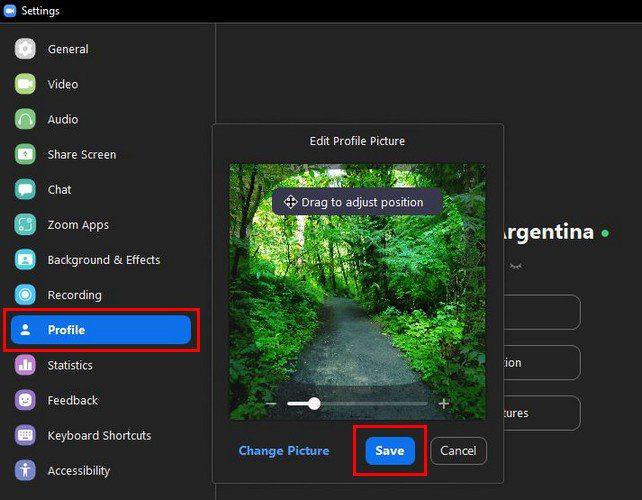
Щракнете върху опцията Промяна на снимката долу вляво и изберете новата си профилна снимка. След като добавите новата си снимка, можете да увеличите или да намалите мащаба, за да получите толкова от снимката, колкото искате. Можете да използвате плъзгача или иконите плюс и минус отстрани. Когато сте готови, щракнете върху синия бутон Запазване.
Променете снимката на профила с помощта на уеб портала Zoom
Ако случайно сте в уеб портала Zoom и правите нещо друго, защо не промените и профилната си снимка оттам. Кликнете върху опцията Профил вляво и изберете изображението вляво от вашето име. Снимките, които добавяте, трябва да са във формат PNG, JPEG, JPG или GIF. Що се отнася до размера, те трябва да са поне 2M.
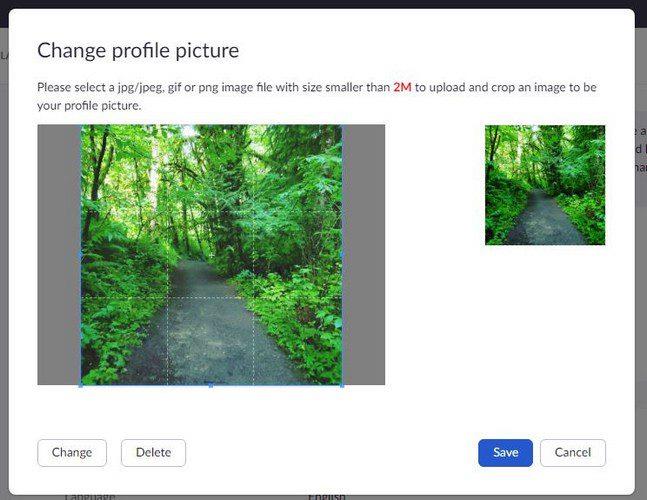
Как да промените своя Zoom профил на Android
Възможно е също така да промените профилната снимка от вашето Android устройство. След като приложението е отворено, докоснете трите точки долу вдясно. Докоснете частта, която съдържа информацията за вашия профил. Когато сте в Профил, докоснете снимката си, изберете друго изображение от галерията на вашето устройство или направете ново.
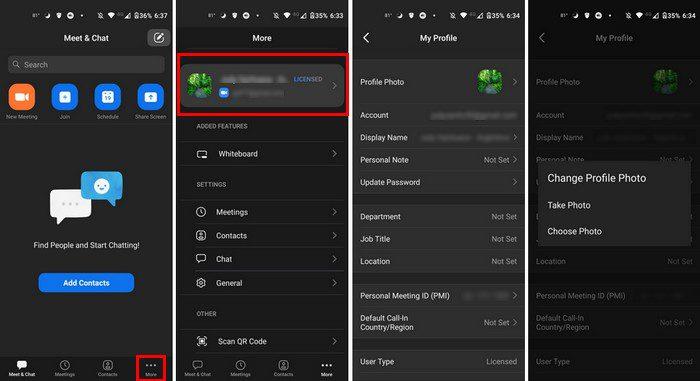
Това е всичко. Ако промените решението си и искате да го промените отново, можете да промените профилната снимка толкова пъти, колкото желаете. Няма ограничение за това колко пъти можете да го промените.
Ако някога влезете в среща и не виждате профилната си снимка, това е защото домакинът е настроил срещата, така че профилните снимки не могат да се видят. Възможно е също да сте се присъединили към срещата в Zoom, без да сте влезли в акаунта си. Влезте в акаунта си, когато се присъединявате към среща, и трябва да можете да видите снимката на вашия профил.
Заключение
Когато добавите профилна снимка към вашия акаунт в Zoom, вие му придавате свой личен щрих. Всеки път, когато се отегчите от тези снимки, виждате колко лесно е да ги промените, независимо от вашето устройство. Можете да увеличите или намалите изображението и дори да го изрежете. Колко често сменяте профилната си снимка в акаунта си в Zoom? Споделете мислите си в коментарите по-долу и не забравяйте да споделите статията с други в социалните медии.
Android 16 има джаджи за заключен екран, с които можете да променяте заключения екран по ваш избор, което го прави много по-полезен.
Режимът „Картина в картината“ на Android ще ви помогне да свиете видеото и да го гледате в режим „картина в картината“, гледайки видеото в друг интерфейс, за да можете да правите други неща.
Редактирането на видеоклипове на Android ще стане лесно благодарение на най-добрите приложения и софтуер за редактиране на видео, които изброяваме в тази статия. Уверете се, че ще имате красиви, вълшебни и стилни снимки, които да споделяте с приятели във Facebook или Instagram.
Android Debug Bridge (ADB) е мощен и универсален инструмент, който ви позволява да правите много неща, като например намиране на лог файлове, инсталиране и деинсталиране на приложения, прехвърляне на файлове, root и флаш персонализирани ROM-ове, както и създаване на резервни копия на устройства.
С приложения с автоматично щракване. Няма да се налага да правите много, когато играете игри, използвате приложения или задачи, налични на устройството.
Въпреки че няма магическо решение, малки промени в начина, по който зареждате, използвате и съхранявате устройството си, могат да окажат голямо влияние върху забавянето на износването на батерията.
Телефонът, който много хора обичат в момента, е OnePlus 13, защото освен превъзходен хардуер, той притежава и функция, която съществува от десетилетия: инфрачервеният сензор (IR Blaster).
Google Play е удобен, безопасен и работи добре за повечето хора. Но има цял свят от алтернативни магазини за приложения – някои предлагат откритост, други дават приоритет на поверителността, а трети са просто забавна промяна на темпото.
TWRP позволява на потребителите да запазват, инсталират, архивират и възстановяват фърмуер на своите устройства, без да се притесняват, че това ще повлияе на състоянието на устройството при руутване, флашване или инсталиране на нов фърмуер на Android устройства.
Ако смятате, че познавате добре устройството си Galaxy, Good Lock ще ви покаже колко повече може да направи.








