Как да използвате джаджа за заключен екран на Android

Android 16 има джаджи за заключен екран, с които можете да променяте заключения екран по ваш избор, което го прави много по-полезен.
Ако наскоро сте преминали към телефон с Android или сте донесли нов компютър. Споделянето на файлове е необходимо в даден момент и ако сте нови в него, не се паникьосвайте, ние сме ви покрили, тъй като този блог обяснява необходимите методи за споделяне на вашите файлове от компютър към Android.
Има няколко причини, поради които искате да прехвърлите вашите файлове от телефона на компютъра. Искате да запазите данните си в Системата за целите на сигурността; искате конкретен файл за редактиране на вашия телефон с Android, като например изображение.
За начинаещите може да е доста трудно да разберат как да прехвърлят файлове от телефон с Android към компютър. Затова ви показваме как да изпълните задачата по някои най-често използвани начини. Най-лесните налични методи за прехвърляне на файлове от компютър към телефон с Android са изброени по-долу:
Прехвърляне на файлове от Android към компютър с помощта на USB кабел –
Най-често използваният метод е да свържете телефона към компютъра с USB кабел. USB означава Universal Service Bus и според името му се използва за свързване на няколко периферни устройства към компютъра. Всичко, от което се нуждаете, е съвместим USB кабел за вашия телефон с Android. Тези дни USB type-C и USB type-A също са налични, тъй като много телефони с Android имат този порт.
Затова се уверете, че имате кабела със себе си за прехвърляне на файлове между компютър и телефон с Android.
Стъпка 1: Първо, отключете телефона си с Android и се свържете с компютъра.
Ще видите бързо известие на телефона си, тъй като устройството е свързано със системата. Което при докосване пита дали искате да изберете от три опции –
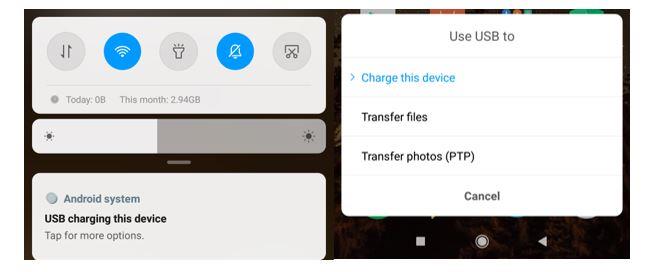
По подразбиране ще го показва като „Зареждане“, така че трябва да го промените.
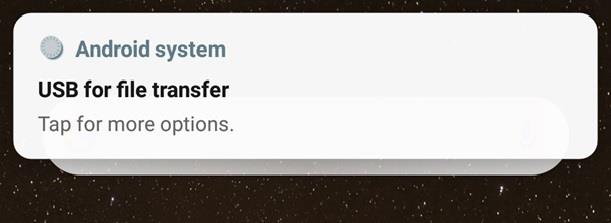
Стъпка 2: Щракваме върху прехвърляне на файлове и то ще ни покаже името на нашето Android устройство на компютъра на външни устройства.
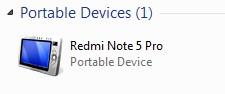
Стъпка 3: Отидете до него и отворете папката, за да запазите файловете от компютъра.

Стъпка 4: Сега отворете друг прозорец, в който ще има папката, от която трябва да прехвърлим файловете.
Стъпка 5: Плъзнете файловете в прозореца с съхранение на телефона или ги копирайте и поставете.
Сега вашите файлове са копирани в телефона ви, можете лесно да получите достъп до тях.
Не забравяйте да извадите устройството, след като приключите безопасно. За това трябва да отидете в системната област и да щракнете с десния бутон върху устройството, за да изберете Eject.
USB кабелите са бързи и могат да прехвърлят до 480 Mbps. Ето как прехвърляте файлове от Android към компютър с помощта на USB кабел.
Изпратете го по имейл-
Ако имате малък файл, който трябва да прехвърлите от вашия компютър на телефон с Android, можете да отворите имейла си и да прикачите файловете и да ги изпратите сами. По-късно можете да отворите своя имейл акаунт на телефона си и да изтеглите прикачения файл.
Използване на онлайн съхранение-
В днешния свят имаме няколко опции за онлайн съхранение. Google Drive , Dropbox, OneDrive са няколко имена, които осигуряват безплатно съхранение онлайн за всички видове файлове до 15 GB. Например, когато използвате телефон с Android, имате акаунт в Google. Сега всичко, което трябва да направите, е да влезете в акаунта си и след това да качите файловете в Google Drive от вашия компютър.
След като качването приключи, можете да видите преглед на файловете на вашия телефон с Android. Отидете в приложението Google Drive, намерете последните файлове и ето го. Колкото и прост да изглежда, този метод е от голяма помощ, когато искате да споделяте файлове с голям размер, като например видеоклипове.
Използване на Bluetooth (само за лаптопи) –
Този метод е ограничен до лаптопи, тъй като това изисква Bluetooth връзка. За да прехвърлите файлове, първо трябва да сдвоите двете устройства, за да направите това, следвайте стъпките.
Стъпка 1: Включете Bluetooth на вашия телефон с Android и сега на вашия компютър отидете на Настройки> Устройства, превключете бутона, за да включите Bluetooth.
Стъпка 2: Насочете се към „Добавяне на Bluetooth или други устройства“, това вече сканира за всички налични устройства, изберете вашия телефон с Android и го запазете за по-късна употреба.
Стъпка 3: За да изпратите файл, трябва да отидете до файла и да щракнете с десния бутон върху него. Ще се появи опция, която гласи „Изпращане по Bluetooth“.
Проверете устройството си, когато ви попита в диалогов прозорец.
Можете да видите подкана, докато файлът се прехвърля на вашия телефон с Android .
След като бъде получен, можете да изключите Bluetooth. Този метод отнема време за прехвърляне на файлове, но е ефективен, тъй като не променя оригиналния размер на файловете. Следователно можете да използвате този метод за прехвърляне на файлове от телефон с Android към компютър или обратно.
Използване на SD карта –
Една малка micro SD карта, която може да бъде поставена във вашия телефон с Android, е достатъчна за прехвърляне на файлове. Трябва да знаете, че micro SD картата, която ще използвате, трябва да е съвместима с вашето Android устройство. Вземете картата и я поставете в адаптера, за да бъде свързан към USB устройството за четене на вашия компютър.
След като SD картата се покаже в папката My PC като опция за външно свързано съхранение, можете да щракнете и да я отворите за прехвърляне на файлове, което е същият метод като метода за прехвърляне на файлове чрез USB кабел . Всичко, което трябва да направите, е да плъзнете файловете или да ги копирате и поставите в тази папка.
заключение:
Показахме ви различни методи за прехвърляне на файлове от телефон с Android към компютър. Вече можете да решите кой ви подхожда най-добре и как работи за вас. Моля, уведомете ни в коментари, ако сте опитали някой от тях или ако знаете други методи. Също така, абонирайте се за нашия бюлетин, за да получавате редовни актуализации за света на технологиите. Също така ни последвайте в социалните медии - Facebook , Twitter , LinkedIn и YouTube .
Android 16 има джаджи за заключен екран, с които можете да променяте заключения екран по ваш избор, което го прави много по-полезен.
Режимът „Картина в картината“ на Android ще ви помогне да свиете видеото и да го гледате в режим „картина в картината“, гледайки видеото в друг интерфейс, за да можете да правите други неща.
Редактирането на видеоклипове на Android ще стане лесно благодарение на най-добрите приложения и софтуер за редактиране на видео, които изброяваме в тази статия. Уверете се, че ще имате красиви, вълшебни и стилни снимки, които да споделяте с приятели във Facebook или Instagram.
Android Debug Bridge (ADB) е мощен и универсален инструмент, който ви позволява да правите много неща, като например намиране на лог файлове, инсталиране и деинсталиране на приложения, прехвърляне на файлове, root и флаш персонализирани ROM-ове, както и създаване на резервни копия на устройства.
С приложения с автоматично щракване. Няма да се налага да правите много, когато играете игри, използвате приложения или задачи, налични на устройството.
Въпреки че няма магическо решение, малки промени в начина, по който зареждате, използвате и съхранявате устройството си, могат да окажат голямо влияние върху забавянето на износването на батерията.
Телефонът, който много хора обичат в момента, е OnePlus 13, защото освен превъзходен хардуер, той притежава и функция, която съществува от десетилетия: инфрачервеният сензор (IR Blaster).
Google Play е удобен, безопасен и работи добре за повечето хора. Но има цял свят от алтернативни магазини за приложения – някои предлагат откритост, други дават приоритет на поверителността, а трети са просто забавна промяна на темпото.
TWRP позволява на потребителите да запазват, инсталират, архивират и възстановяват фърмуер на своите устройства, без да се притесняват, че това ще повлияе на състоянието на устройството при руутване, флашване или инсталиране на нов фърмуер на Android устройства.
Ако смятате, че познавате добре устройството си Galaxy, Good Lock ще ви покаже колко повече може да направи.








