Лесно и бързо ръководство за root достъп на Android

След като руутнете телефона си с Android, имате пълен достъп до системата и можете да стартирате много видове приложения, които изискват root достъп.
Когато изтегляте приложения, те се съхраняват във вашето устройство и не се изтриват за постоянно, дори след като сте ги деинсталирали. Въпросът е къде можете да намерите приложенията, изтеглени по всяко време във вашия акаунт, и как можете да се отървете от нежелани приложения, които вече не са инсталирани на вашето устройство.
Тук ще изброим няколко лесни начина, чрез които ще можете да видите всички приложения, изтеглени някога на вашето устройство с Android
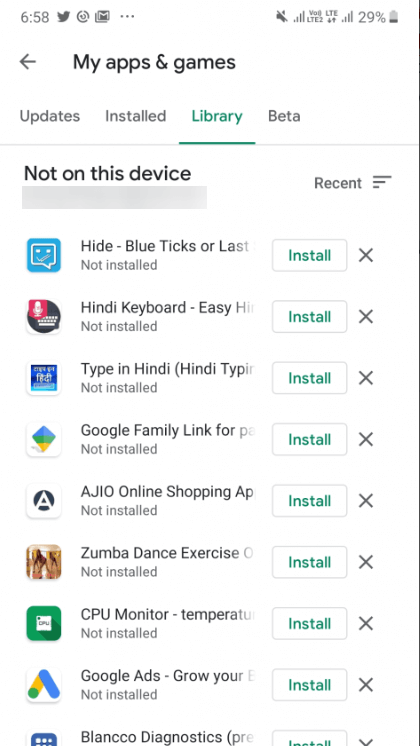
В горната част ще намерите четири опции под Моите приложения и игри, а именно Актуализации, Инсталирани, Библиотека и Бета. Сред тези опции ще се съсредоточим върху Installed и Library –
Както подсказва името, това са приложенията, които в момента се изтеглят на вашето устройство с Android. Тук можете да изберете да актуализирате изтеглените приложения (ако опцията е отворена) или да отворите изтеглено приложение за Android.
Това е място, което съхранява всички приложения, изтеглени някога от вас под вашия акаунт в Google, но които в момента не са инсталирани на вашето устройство. Той съдържа история както на платени, така и на безплатни приложения за Android, които са били изтеглени от вас на всеки телефон, свързан с вашия акаунт в Google.
Можете да изберете да инсталирате приложението обратно или да го изтриете за постоянно, като щракнете върху иконата (X).
Ами ако нямам под ръка устройството си с Android
Да приемем, че устройството ви с Android не е наоколо или ако нямате достъп до устройството си, не се притеснявайте! Можете също да изтриете историята на изтеглянията на приложения от вашия работен плот. Стъпките за същото са посочени по-долу –
Как да преглеждате и изтривате приложения за iOS, изтеглени някога на моето устройство
Вероятно сте изтеглили стотици приложения, докато използвате вашия iPhone или iPad. Шансовете са дори да сте надстроили своя iPhone от един вариант към друг. Ако искате да видите всички приложения за iOS, изтеглени от вас, може би за повторно изтегляне на приложение за iOS , следвайте тези стъпки –
Можете или да прегледате всички приложения, които са там на вашето устройство, като използвате опцията Всички , или изберете опцията Не на този iPhone, за да изберете всички онези приложения за iOS, които сте изтеглили по-рано, но които в момента не са инсталирани на устройството. Под опцията Всички можете или да щракнете върху иконата Отвори, за да отворите отново приложение, или да изтеглите приложението за iOS с помощта на бутона със стрелка в облака.
В края
Надяваме се, че след като прочетете този блог, няма да ви се налага отново да се чешете, ако мислите да преинсталирате приложение, което някога ви е било скъпо. Сега да може лесно да намерите приложения, които някога сте изтеглили и в действителност отново - изтегляне на приложения на каприз. Надяваме се, че блогът ви е помогнал и ако да, уведомете ни в секцията за коментари по-долу.
След като руутнете телефона си с Android, имате пълен достъп до системата и можете да стартирате много видове приложения, които изискват root достъп.
Бутоните на вашия телефон с Android не са само за регулиране на силата на звука или събуждане на екрана. С няколко прости настройки те могат да се превърнат в преки пътища за бързо заснемане на снимки, прескачане на песни, стартиране на приложения или дори активиране на функции за спешни случаи.
Ако сте забравили лаптопа си на работа и имате спешен доклад, който да изпратите на шефа си, какво трябва да направите? Да използвате смартфона си. Още по-сложно е да превърнете телефона си в компютър, за да вършите много задачи едновременно по-лесно.
Android 16 има джаджи за заключен екран, с които можете да променяте заключения екран по ваш избор, което го прави много по-полезен.
Режимът „Картина в картината“ на Android ще ви помогне да свиете видеото и да го гледате в режим „картина в картината“, гледайки видеото в друг интерфейс, за да можете да правите други неща.
Редактирането на видеоклипове на Android ще стане лесно благодарение на най-добрите приложения и софтуер за редактиране на видео, които изброяваме в тази статия. Уверете се, че ще имате красиви, вълшебни и стилни снимки, които да споделяте с приятели във Facebook или Instagram.
Android Debug Bridge (ADB) е мощен и универсален инструмент, който ви позволява да правите много неща, като например намиране на лог файлове, инсталиране и деинсталиране на приложения, прехвърляне на файлове, root и флаш персонализирани ROM-ове, както и създаване на резервни копия на устройства.
С приложения с автоматично щракване. Няма да се налага да правите много, когато играете игри, използвате приложения или задачи, налични на устройството.
Въпреки че няма магическо решение, малки промени в начина, по който зареждате, използвате и съхранявате устройството си, могат да окажат голямо влияние върху забавянето на износването на батерията.
Телефонът, който много хора обичат в момента, е OnePlus 13, защото освен превъзходен хардуер, той притежава и функция, която съществува от десетилетия: инфрачервеният сензор (IR Blaster).







