Лесно и бързо ръководство за root достъп на Android

След като руутнете телефона си с Android, имате пълен достъп до системата и можете да стартирате много видове приложения, които изискват root достъп.
В зависимост от вида на устройството, което използвате, някои уебсайтове имат няколко версии, които се показват. Потребителският интерфейс на телефона често е опростен, за да пасне на по-малките екрани. Ако качеството е достатъчно високо, ще видите пълната версия на вашия компютър, лаптоп или дори таблет. Мобилните версии са добре оптимизирани, но липсват функции или някои от тях не работят правилно, което е неудобно в сравнение с „истинската“ версия за настолни компютри. Когато използвате таблет с Android , това може да е проблем, тъй като може да се наложи да гледате мобилната версия, което ви оставя с много празно място на екрана. Тази публикация помага на читателите да стартират настолен режим в Chrome и да преглеждат уебсайта с пълни функции на вашето устройство с Android.
Начини за превключване на Google Chrome в настолен режим на устройства с Android
Щракнете върху връзката към любимия си браузър по-долу, за да видите стъпките за режим на работния плот.
Списък на съдържанието
Как да преглеждате уебсайтове в Chrome в настолен режим на Android?
Преминаването към режим на настолен компютър в Chrome всъщност е лесно да се постигне на вашето устройство с Android . Ето стъпките:
Стъпка 1: Докоснете иконата на Chrome на началния екран на вашия телефон с Android и го стартирайте отворен.
Стъпка 2: След това докоснете иконата с три точки, разположена в горния десен ъгъл и няколко опции ще се появят в падащото меню.
Стъпка 3 : Докоснете опцията, обозначена като Desktop Site и квадратчето за отметка до нея ще бъде попълнено.
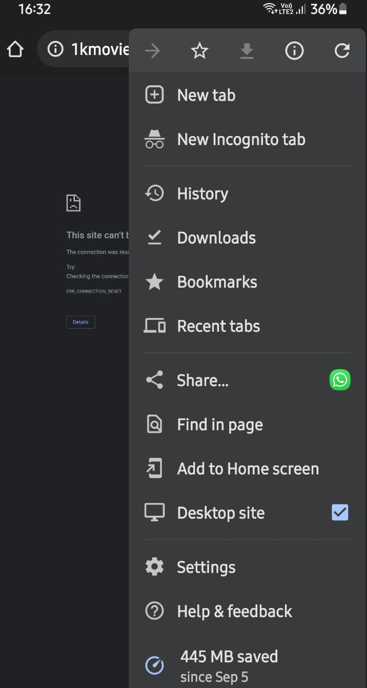
Стъпка 4: Сега отидете до всеки уебсайт и той ще се отвори в режим на работния плот.
Забележка : Този режим може да бъде деактивиран, като докоснете още веднъж опцията Desktop Site в списъка с опции.
След като активирате режима на работния плот в Chrome, може да имате затруднения при четенето на текст и може да се наложи да увеличите мащаба, за да натискате точно бутоните или да попълвате формуляри. Въпреки това, можете да се върнете към мобилния сайт, след като завършите всички задачи, които не могат да бъдат изпълнени в мобилното издание на сайта.
Как да отворя браузъра Firefox в настолен режим на Android?
Firefox също е базиран на хром браузър, което означава, че опциите са повече или по-малко еднакви. Следвай тези стъпки:
Стъпка 1: Стартирайте и отворете приложението Firefox, като докоснете прекия път.
Стъпка 2: Сега кликнете върху трите точки в горния десен ъгъл и докоснете опцията Desktop Site .
Стъпка 3: Всичките ви уебсайтове вече ще се отварят само в режим на работния плот, тъй като този режим ще стане режим по подразбиране, освен ако не бъде деактивиран чрез повторно докосване.
Как да отворя браузъра Opera в режим на работния плот на Android?
Opera Browser е по-бърз и лек браузър в сравнение с други браузъри за Android и може да се справи много добре с режима на работния плот на уебсайта. Ето стъпките:
Стъпка 1: Докоснете прекия път, за да стартирате и отворите приложението Opera.
Стъпка 2: След това щракнете върху трите точки в горния десен ъгъл и изберете Desktop Site от падащото меню.
Стъпка 3: Освен ако не премахнете режима на работния плот, като го докоснете отново, всичките ви уебсайтове вече ще се отварят само в режим на работния плот.
Как да отворя Brave Browser в настолен режим на Android?
Браузърът, който набира огромна популярност поради факта, че е един от най-сигурните браузъри и не улавя потребителска информация, е Brave Browser. Този браузър също така поддържа режим на работния плот в Android, като следвате посочените по-долу стъпки:
Стъпка 1: За да стартирате и отворите приложението Opera, докоснете прекия път.
Стъпка 2: След това изберете Desktop Site от падащото меню, като щракнете върху трите точки в горния десен ъгъл.
Стъпка 3: Всичките ви уебсайтове вече ще се отварят в режим на работния плот, освен ако не го премахнете, като го докоснете отново.
Бонус функция: Частна грижа за браузъра
Private Browser Care е браузър за Android, който е създаден с мисъл за сигурността и поверителността на хората, докато сърфирате в интернет. Това е браузър с няколко раздела, който е лесен за използване и не записва никакви временни интернет файлове , като кеш, бисквитки или история на сърфиране. Функциите на Private Browser Care ще изяснят защо трябва да го използвате, за да сърфирате в мрежата.
По-бързо сърфиране
Private Browser Care е лек браузър, който не поддържа добавки, което е предимство, защото може да зарежда и показва уеб страници за броени секунди.
Различни режими на сърфиране
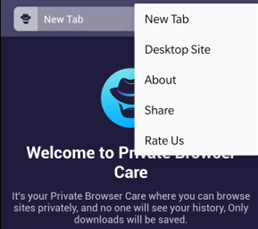
Един от най-разпространените проблеми с браузърите на Android е, че те показват мобилната версия на уебсайта, която е малка и липсва цялата информация. Един от малкото мобилни браузъри, които ви позволяват да преобразувате между настолен и мобилен режим, е Private Browser Care.
Интегриран рекламен блокер
Вграденият рекламен блокер е една от най-добрите функции на Private browser Care, тъй като може да предотврати зареждането и показването на всяка дразнеща реклама, докато сърфирате в уеб страницата. Рекламите обикновено забавят уебсайта и зареждат тракери, които събират данни за навиците ви за сърфиране и ги изпращат обратно до сървърите на рекламодателя.
По-малко потребление на данни
Private Browsing Care не показва реклами и не съхранява вашата история на сърфиране в база данни. Тези дейности налагат използването на интернет данни, следователно Private Browser Care запазва вашите данни и използва само това, което е необходимо за вашите нужди при сърфиране.
Последната дума за това как да превключите Google Chrome в настолен режим на устройства с Android?
Сега е лесно да превключите към режим на работния плот на Chrome или всеки друг браузър на мобилния си телефон. А за да използвате интелигентен браузър, който поддържа вашата поверителност и сигурност, трябва да изберете Private Browser Care.
Следвайте ни в социалните медии – Facebook , Instagram и YouTube . За всякакви въпроси или предложения, моля, уведомете ни в секцията за коментари по-долу. Ще се радваме да се свържем с вас с решение. Редовно публикуваме съвети и трикове, заедно с отговори на често срещани проблеми, свързани с технологиите.
След като руутнете телефона си с Android, имате пълен достъп до системата и можете да стартирате много видове приложения, които изискват root достъп.
Бутоните на вашия телефон с Android не са само за регулиране на силата на звука или събуждане на екрана. С няколко прости настройки те могат да се превърнат в преки пътища за бързо заснемане на снимки, прескачане на песни, стартиране на приложения или дори активиране на функции за спешни случаи.
Ако сте забравили лаптопа си на работа и имате спешен доклад, който да изпратите на шефа си, какво трябва да направите? Да използвате смартфона си. Още по-сложно е да превърнете телефона си в компютър, за да вършите много задачи едновременно по-лесно.
Android 16 има джаджи за заключен екран, с които можете да променяте заключения екран по ваш избор, което го прави много по-полезен.
Режимът „Картина в картината“ на Android ще ви помогне да свиете видеото и да го гледате в режим „картина в картината“, гледайки видеото в друг интерфейс, за да можете да правите други неща.
Редактирането на видеоклипове на Android ще стане лесно благодарение на най-добрите приложения и софтуер за редактиране на видео, които изброяваме в тази статия. Уверете се, че ще имате красиви, вълшебни и стилни снимки, които да споделяте с приятели във Facebook или Instagram.
Android Debug Bridge (ADB) е мощен и универсален инструмент, който ви позволява да правите много неща, като например намиране на лог файлове, инсталиране и деинсталиране на приложения, прехвърляне на файлове, root и флаш персонализирани ROM-ове, както и създаване на резервни копия на устройства.
С приложения с автоматично щракване. Няма да се налага да правите много, когато играете игри, използвате приложения или задачи, налични на устройството.
Въпреки че няма магическо решение, малки промени в начина, по който зареждате, използвате и съхранявате устройството си, могат да окажат голямо влияние върху забавянето на износването на батерията.
Телефонът, който много хора обичат в момента, е OnePlus 13, защото освен превъзходен хардуер, той притежава и функция, която съществува от десетилетия: инфрачервеният сензор (IR Blaster).







