Как да използвате джаджа за заключен екран на Android

Android 16 има джаджи за заключен екран, с които можете да променяте заключения екран по ваш избор, което го прави много по-полезен.
Не знаете как да планирате имейл в Outlook? Прочетете, за да научите стъпка по стъпка методите за планиране на имейл в Outlook.
Колко пъти ви се е случвало да изпратите имейл и да съжалявате, че не сте отделили повече време, за да го напишете?
Също така, колко пъти вашият имейл се е изгубил във входящата кутия на получателя поради несъответствие на часовата зона?
Всички тези проблеми могат да бъдат коригирани с една функция: насрочване на имейл. Ако сте потребител на Outlook, нека научим как да планирате имейл в Outlook.
Планирането на имейли в Outlook е необходимо поради различни причини. Първо, можете да напишете имейл в удобно за вас време и да го планирате за най-доброто време за получателя.
Ако внезапно се сетите да напишете имейл, можете да го направите незабавно и да го планирате за по-късно, вместо да настройвате напомняне за тази задача.
Насрочването на имейл също ви печели известно време, в случай че искате да промените решението си по-късно.
Ако пишете имейл, описващ неудовлетвореност от някакъв проект или услуга, графикът за имейл е най-добрият вариант. Ако нещата се подобрят преди планираното време, можете да изтриете този имейл.
Понякога веднага вземаме решение, но искаме другата страна да си помисли, че сме отделили време да повярваме и сме написали решението в имейла.
В този случай планирането на имейл ще ви помогне да завършите изпращането на имейл незабавно и ще накара получателя да мисли, че сте го изпратили след няколко часа или дни.
Може ли Outlook да планира имейли?
Тъй като повечето хора са наясно с функцията за планиране на имейли в Gmail , те също искат да знаят, мога ли да планирам имейли в Outlook?
Отговорът е да. Можете да планирате имейли на Outlook за по-късно в уеб приложението, Windows, Mac, Android и iOS.
Докато използвате уеб версията на имейла на Outlook, ето как можете да планирате имейли на Outlook.
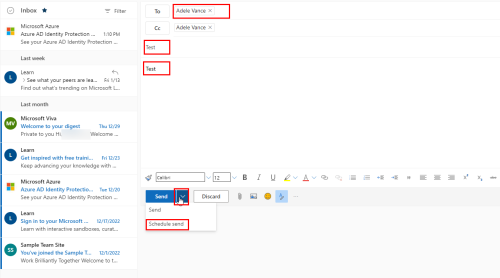
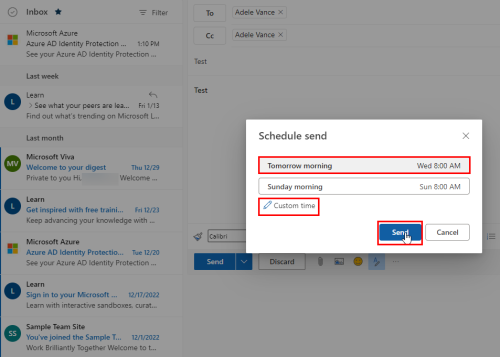
Тъй като имейлът не е изпратен, няма да ги намерите във вашите Изпратени елементи . Имейлът ще бъде в Чернови .
Когато го отворите, можете да видите планираната му дата и час, посочени над адреса на получателя.
Като потребител на Windows можете също да планирате своя имейл в Outlook в приложението Outlook. Стъпките обаче са различни от горния метод.
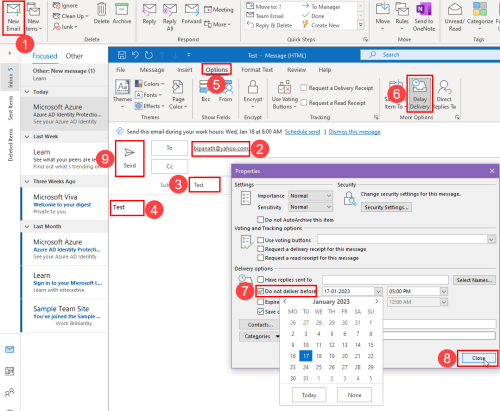
Имейлът е насрочен. Посетете вашата папка Изходящи , за да редактирате или отмените този имейл.
Ако използвате Outlook за Mac за имейл комуникация, можете без усилие да планирате имейл в Outlook. Следният метод отговаря на версии 2016, 2019 и 2021 на Outlook за Mac.
Ще бъдете разочаровани, ако очаквате да използвате функцията за планиране на имейли в приложението Outlook на вашия iPhone или iPad. За съжаление, Microsoft все още не предлага функция за планиране на имейли в приложението си за iOS Outlook.
Но с помощта на вграденото приложение Mail на iPhone или iPad, което работи на iOS16, можете да планирате имейл в Outlook. Следвайте тези стъпки, за да направите това.
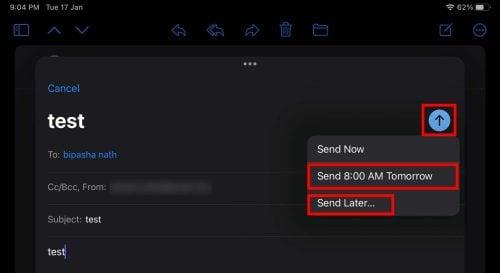
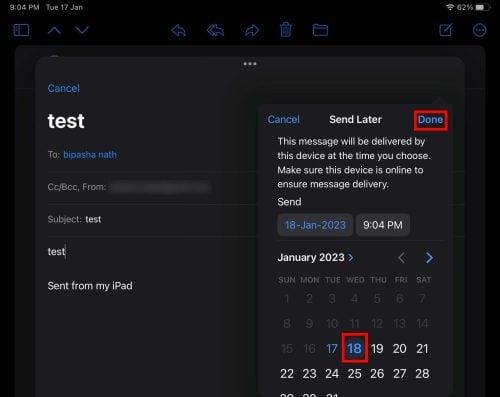
За да работи този метод, вашето устройство iPhone или iPad трябва да бъде включено в планираното време.
Дори на смартфони с Android, Outlook не предлага функция за планиране на имейл. Но добрата новина е, че можете да добавите своя имейл акаунт в Outlook към приложението Gmail и да използвате тази функция.
Въпреки това трябва да добавите своя имейл в Outlook към акаунта в Gmail от компютър. Веднъж добавен, използвайте собствената функция за планиране на имейл на приложението Gmail за Android.
Ако се чудите дали можете да преглеждате насрочени имейли от Outlook, отговорът е да. Следващият въпрос в ума ви е как да планирате имейл в Outlook.
В тази статия обсъдихме как да планираме изпращане на имейл в Outlook. Споменахме различни стъпки за различни устройства, за да можете да изпълнявате тази задача ефективно.
Ако имате проблеми с изпълнението на тези стъпки, уведомете ни в коментара. Също така не забравяйте да проверите решенията за проблеми, които не могат да изпращат имейли до списъците с контакти .
Android 16 има джаджи за заключен екран, с които можете да променяте заключения екран по ваш избор, което го прави много по-полезен.
Режимът „Картина в картината“ на Android ще ви помогне да свиете видеото и да го гледате в режим „картина в картината“, гледайки видеото в друг интерфейс, за да можете да правите други неща.
Редактирането на видеоклипове на Android ще стане лесно благодарение на най-добрите приложения и софтуер за редактиране на видео, които изброяваме в тази статия. Уверете се, че ще имате красиви, вълшебни и стилни снимки, които да споделяте с приятели във Facebook или Instagram.
Android Debug Bridge (ADB) е мощен и универсален инструмент, който ви позволява да правите много неща, като например намиране на лог файлове, инсталиране и деинсталиране на приложения, прехвърляне на файлове, root и флаш персонализирани ROM-ове, както и създаване на резервни копия на устройства.
С приложения с автоматично щракване. Няма да се налага да правите много, когато играете игри, използвате приложения или задачи, налични на устройството.
Въпреки че няма магическо решение, малки промени в начина, по който зареждате, използвате и съхранявате устройството си, могат да окажат голямо влияние върху забавянето на износването на батерията.
Телефонът, който много хора обичат в момента, е OnePlus 13, защото освен превъзходен хардуер, той притежава и функция, която съществува от десетилетия: инфрачервеният сензор (IR Blaster).
Google Play е удобен, безопасен и работи добре за повечето хора. Но има цял свят от алтернативни магазини за приложения – някои предлагат откритост, други дават приоритет на поверителността, а трети са просто забавна промяна на темпото.
TWRP позволява на потребителите да запазват, инсталират, архивират и възстановяват фърмуер на своите устройства, без да се притесняват, че това ще повлияе на състоянието на устройството при руутване, флашване или инсталиране на нов фърмуер на Android устройства.
Ако смятате, че познавате добре устройството си Galaxy, Good Lock ще ви покаже колко повече може да направи.








