Лесно и бързо ръководство за root достъп на Android

След като руутнете телефона си с Android, имате пълен достъп до системата и можете да стартирате много видове приложения, които изискват root достъп.
В днешно време хората искат по-сигурна и защитена платформа, когато сърфират в мрежата. Mozilla Foundation, като водеща софтуерна корпорация, реши да прегърне тази тенденция, като пусне Firefox Focus.
Firefox Focus е лек уеб браузър с отворен код, блокиращ мобилни тракери, първоначално проектиран за iOS устройства. Вече е достъпен както за Android, така и за iOS системи. Firefox Focus често се третира като алтернатива за хора, които се нуждаят от безопасно пространство, докато участват в онлайн дейности. Това е особено вярно, ако те потенциално могат да компрометират чувствителната информация на потребителите, докато извършват бизнес, например електронно банкиране.
Firefox Focus защитава вашия браузър от злонамерени атаки, като блокира онлайн тракерите, които могат да следят движението ви в интернет. Когато трета страна проследява вашата дейност, те могат да използват събраната информация за рекламни цели или по-лошо, могат да откраднат личните ви данни, за да ви навредят директно. Едно от нещата, които Firefox Focus прави, за да се бори с това, е да предотврати достъпа на потребителите до измамни сайтове. По този начин по-малко хора стават жертви на измами.
Освен това браузърът Firefox Focus може потенциално да подобри скоростта ви на сърфиране. Браузърът блокира реклами, анализи и социални тракери, които могат да заемат вашата интернет честотна лента.
Как да зададете Firefox Focus като уеб браузър по подразбиране зависи от версията на Android, която използвате. Ще започнем да обясняваме това, като преминем от най-новия софтуер към по-старите софтуерни модели.
Отворете инсталираното приложение Firefox Focus .
Докоснете иконата Още опции в горния десен ъгъл на приложението и изберете Настройки .
Изберете опцията Общи .
Докоснете Направи Firefox Focus като браузър по подразбиране . Ще бъдете отведени в приложението Настройки.
В приложението Настройки изберете приложението Браузър и изберете Firefox Focus .
Отворете приложението си Настройки и изберете Приложения и известия . Тази опция може да се появи като приложения или приложения в зависимост от устройството с Android, което използвате.
Докоснете Разширени , след което изберете Приложения по подразбиране .
Изберете приложението Браузър, за да приложите браузър по подразбиране.
Докоснете Firefox Focus .
За по-стари Android, настройването на браузър по подразбиране е доста сложно. За да започнете нещата, първо трябва да 'отмените по подразбиране' текущия браузър по подразбиране. Обикновено това е вграденото приложение за браузър или интернет.
Отидете в приложението Настройки и изберете Приложения . Може също да се нарича Приложения или Мениджър на приложения на някои устройства с Android.
Отидете в раздела Всички .
Докоснете текущия си браузър по подразбиране. Както бе споменато по-горе, обикновено това е вграденото приложение за браузър или интернет.
След като отидете в менюто с информация за приложението, докоснете бутона Clear Defaults . Ако бутонът Изчистване на настройките по подразбиране е оцветен в сиво, тогава най-вероятно нямате инсталиран друг браузър или текущият браузър всъщност не е настроен по подразбиране (например, забравили сте, че вече сте задали друг браузър по подразбиране). Уверете се, че вече сте инсталирали Firefox Focus на телефона си и/или опитайте да докоснете бутона Изчистване на настройките по подразбиране за други инсталирани браузъри.
Предварителните стъпки са направени. След това трябва да зададете Firefox Focus като браузър по подразбиране.
Отворете всяка връзка. Един от най-лесните начини да направите това е като отидете на вашето имейл приложение и щракнете върху една от връзките, прикачени към имейл. Не забравяйте да щракнете само върху връзки, идващи от доверен източник.
Ако сте докоснали правилно бутона Clear Defaults за браузъра по подразбиране в предишната стъпка, тогава ще се появи подкана, която ви пита кой нов браузър по подразбиране трябва да използва телефонът.
Изберете Firefox Focus и докоснете Винаги .
Използването на Firefox Focus на iOS система може да стане по два начина. Можете или да активирате Firefox Focus да се използва заедно със Safari, или да използвате Focus като самостоятелен браузър. За съжаление, освен ако не направите джейлбрейк, не можете да изберете друг браузър освен Safari като приложение по подразбиране.
Тъй като не можете да третирате други браузъри по подразбиране, тази функция трябва да ви бъде полезна. Все още можете да получите желаната защита от Firefox Focus, докато използвате Safari.
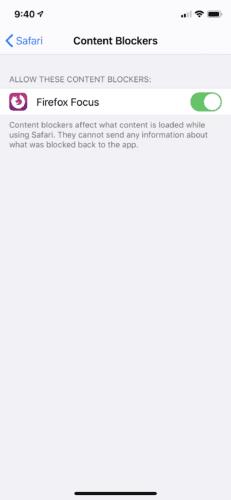
От приложението Настройки превъртете надолу, докато намерите Safari. Докоснете го.
Под секцията Общи изберете Блокери на съдържание .
Включете превключвателя до Firefox Focus.
След това затворете приложението Настройки и отворете приложението Firefox Focus .
Отворете менюто Настройки, като докоснете иконата на зъбно колело в горния десен ъгъл на екрана.
В секцията Интеграция активирайте превключвателя до Safari.
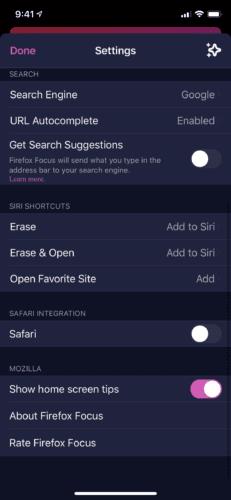
Сега сте настроени да сърфирате безопасно в Safari със защитата, осигурена от Firefox Focus. Всеки път, когато стартирате Safari, можете да сте сигурни, че вашата дейност е защитена и оптимизирана от Focus.
Firefox Focus може да бъде от голяма полза за вас, независимо дали използвате Android или iOS. Това ще повиши сигурността на вашия уеб браузър, което означава, че ще увеличи поверителността на вашата уеб активност.
След като руутнете телефона си с Android, имате пълен достъп до системата и можете да стартирате много видове приложения, които изискват root достъп.
Бутоните на вашия телефон с Android не са само за регулиране на силата на звука или събуждане на екрана. С няколко прости настройки те могат да се превърнат в преки пътища за бързо заснемане на снимки, прескачане на песни, стартиране на приложения или дори активиране на функции за спешни случаи.
Ако сте забравили лаптопа си на работа и имате спешен доклад, който да изпратите на шефа си, какво трябва да направите? Да използвате смартфона си. Още по-сложно е да превърнете телефона си в компютър, за да вършите много задачи едновременно по-лесно.
Android 16 има джаджи за заключен екран, с които можете да променяте заключения екран по ваш избор, което го прави много по-полезен.
Режимът „Картина в картината“ на Android ще ви помогне да свиете видеото и да го гледате в режим „картина в картината“, гледайки видеото в друг интерфейс, за да можете да правите други неща.
Редактирането на видеоклипове на Android ще стане лесно благодарение на най-добрите приложения и софтуер за редактиране на видео, които изброяваме в тази статия. Уверете се, че ще имате красиви, вълшебни и стилни снимки, които да споделяте с приятели във Facebook или Instagram.
Android Debug Bridge (ADB) е мощен и универсален инструмент, който ви позволява да правите много неща, като например намиране на лог файлове, инсталиране и деинсталиране на приложения, прехвърляне на файлове, root и флаш персонализирани ROM-ове, както и създаване на резервни копия на устройства.
С приложения с автоматично щракване. Няма да се налага да правите много, когато играете игри, използвате приложения или задачи, налични на устройството.
Въпреки че няма магическо решение, малки промени в начина, по който зареждате, използвате и съхранявате устройството си, могат да окажат голямо влияние върху забавянето на износването на батерията.
Телефонът, който много хора обичат в момента, е OnePlus 13, защото освен превъзходен хардуер, той притежава и функция, която съществува от десетилетия: инфрачервеният сензор (IR Blaster).







